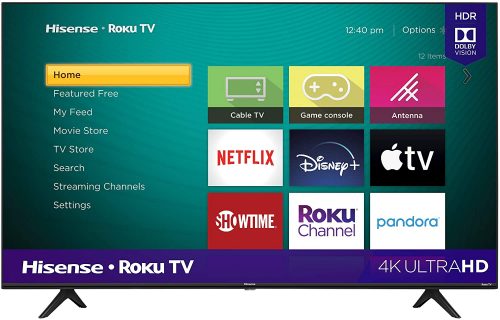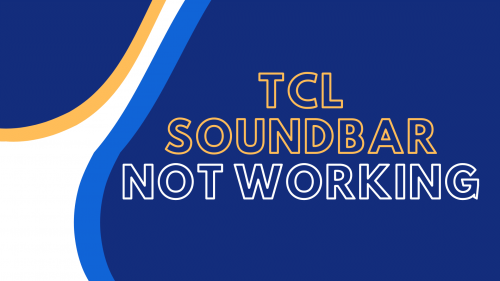
Watching movies is made easy with soundbars because of their exceptional sound and compact build. However, they develop issues over time, and troubleshooting those problems isn’t the easiest because they have minimal controls.
Fortunately, our technical team is here to help with these tried and tested fixes to common TCL soundbar issues.
Issue #1: No Sound
What should you do if your soundbar suddenly stops producing any sound? Oftentimes, it only takes a few minutes to troubleshoot this technical issue. Here are our team’s quick fixes.
Check ARC (HDMI 1) on System Settings
If your soundbar is connected to a TV through an HDMI cable, there’s a possibility that the ARC settings under ‘(Control Other Devices) CEC’ hasn’t been activated.
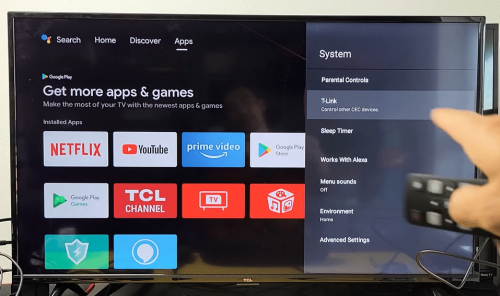
To do this, you need to check if the HDMI cable is firmly connected to your TV. Then, click Settings on your TV, and select System. Check the ARC (HDMI 1) box among the options to enable your HDMI connection.
Unplug Other Audio Devices
Other devices connected to the soundbar, such as game consoles, can interfere with the signals and sound. You should unplug such devices if they are not in use. Afterward, activate your soundbar and test it out.
Do a Hard Reset
A hard reset is different from a factory reset. The latter restores the device to its original settings, while a hard reset keeps the saved preferences. To perform a hard reset, turn off the soundbar, unplug the cables and plug them back in after twenty seconds.
Try a Different HDMI Cable or Optical Cable
If the issue persists after trying out the steps above, our audio engineers suggest trying another compatible High-Speed HDMI or optical cable. The cable could be the problem, as it may be damaged or loose.
Issue #2: Unable to Control Soundbar Volume With the TV Remote
If you’re experiencing issues changing the soundbar volume with the TV remote, you may not have activated S/PDIF and ARC on the settings. To do this, follow these steps below:
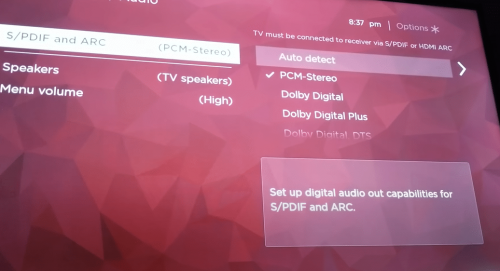
Enable “S/PDIF and ARC” on System Settings
First, make sure that the HDMI cable is securely plugged into the TV’s HDMI ARC port. Then, select TV Settings > Systems > CEC Controls. Make sure it’s active.
In Settings, enable TV speakers and set the S/PDIF and ARC to Auto Detect. It should make the remote work.
Issue #3: Stuck on Standby
Is the TCL soundbar not working because it’s stuck on standby? The following steps might help you.
Press the Power Button
Press the power button on the soundbar. Unplug it from the power source for some seconds and connect it back.
Do a Hard Reset
Shut off the soundbar and unplug the cables from the power sources. Plug them back after twenty seconds.

Update Firmware
Most manufacturers try to fix soundbar glitches through updates. Check if there’s a new update available by going to the device’s setting or support section of the TCL website.
Factory Reset
Most times, doing a factory reset solves the problem. However, it will restore the soundbar’s default settings. So, everything you’ve saved will be wiped out. To perform this process;
Press and hold the Play/OK button for up to ten seconds. Wait until the factory reset option shows up. Press the Play/ OK button again to confirm the operation. The soundbar will reboot with an LED light blinking.
Ensure the soundbar is correctly connected and that the front sidelight blinks before performing a factory reset.
Issue #4: Soundbar and Subwoofer Not Working
If the soundbar and sub are not working, try the following solutions.

Re-pair your Soundbar and Subwoofer
The devices could lose connection. It means you have to re-pair both devices. Plug both devices into a power source, hold the pair button on the sub for some seconds until it shows red, and finally, press down the power button on the soundbar until the lights flash.
Plug Both Devices Into Another Power Source
Unplug both devices from the current source and plug their power cords into another electrical source.
Check Cables for Damages
Once you spot any damage, notable folds, or scrapes on the connecting cable, replace it immediately or find an alternative wire.
Do a Hard Reset
To do a hard reset of both devices, turn off the soundbar and sub, unplug their cables from the power sources, and plug them back in after ten to twenty seconds.
Issue #5: Red Light
If the soundbar suddenly stops working and flashes a red light, it may be on standby mode. What you need to do is simply hold the power button to restart the soundbar again. If this doesn’t work, you can try the following:

Increase the Soundbar Volume
If pressing the power button didn’t work and the red light remains stagnant, try increasing the soundbar’s volume.
Try Using Another Power Source
If the red light remains lit, plug the soundbar into another power source. The power your soundbar receives from the outlet may be insufficient, which prompts it to standby mode.
FAQ
How do I reset my TCL soundbar?
You can reset your TCL soundbar by pressing down and holding the Play or OK button on the device’s remote for some seconds while on standby mode.
Conclusion
Most issues with the TCL soundbar not working or functioning properly can be fixed in a matter of minutes, but if the errors continue to persist, you might need to consult an expert or ask for help from the TCL support team. If your soundbar is still covered by the warranty [1], you can request a repair or replacement.
The post TCL Soundbar Not Working: How to Fix Common Technical Issues appeared first on The Product Analyst.
from The Product Analyst https://theproductanalyst.com/tcl-soundbar-not-working/