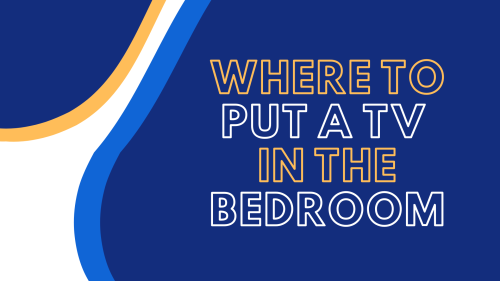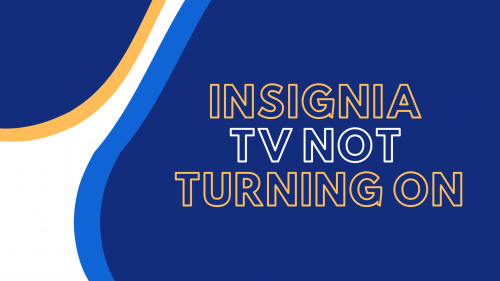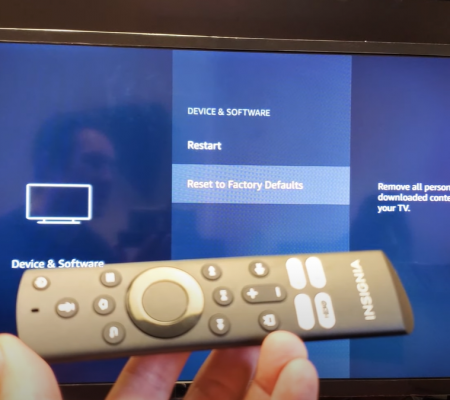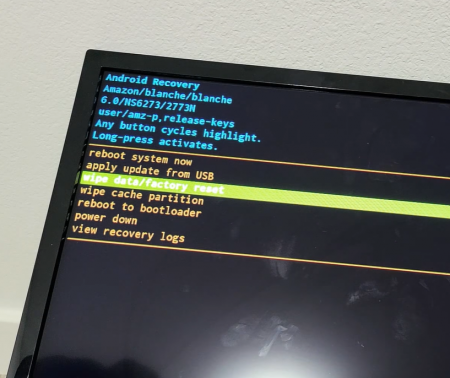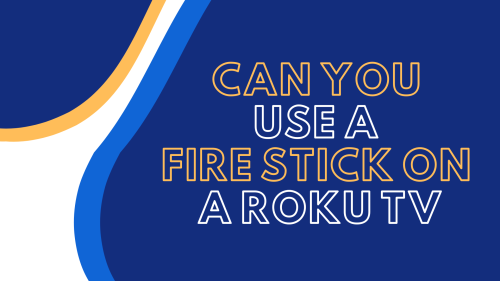
Roku TV is one of the latest Smart TV solutions today. While enjoying the TV, you may wonder if you can use a Fire Stick on your Roku TV.
We get it – you see Firestick as the best streaming service today. So, wonder no more! In this article, we’ll provide Roku TV owners with the answers on the Roku and Firestick connection.
Fire TV Stick to Roku TV Connection: Is it Possible?
Yes, it’s possible to use a Firestick on your Roku TV. You just need extra HDMI ports on your Roku television for this to work.

You can connect the Firestick through the free HDMI port whether you have the Roku Stick on your Smart TV or the Roku TV installed.
You will be able to enjoy your favorite channels and the latest streaming services, such as Disney+ and Netflix, plus lots of applications. Besides, have sure control when you install an Amazon Kids subscription, like usage control and lock apps if needed.
How Can I Connect an Amazon Firestick to a Roku TV?
Here’s what you need to do to connect Amazon’s Firestick to your Roku TV:
- Step #1
Connect the Firestick to the available HDMI port on your Roku TV.

- Step #2
On your Roku TV, go to the “Settings” menu using the remote. Select “TV Inputs,” then choose “HDMI Port.”
- Step #3
Choose the “Setup Input.” After that, you’ll see the HDMI icon on your Roku TV’s home screen.
- Step #4
Then, rename the HDMI input to identify and find the Amazon Firestick easily. To get this done, go back to the “Settings” menu, then choose “TV Inputs” and “HDMI.”
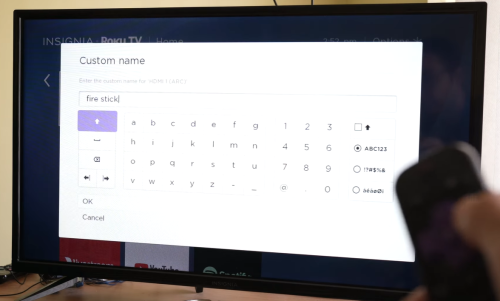
- Step #5
There you’ll see three options: Rename, Remove, and HDMI Mode. Select “Rename,” then look for the “Edit Custom Name & Icon” option, press and select “Continue.”
- Step #6
Input the name you desire, press “OK,” then choose a recognizable icon, then press “OK.” Afterward, go back to your Roku TV’s main screen, you should see the Firestick icon there.
- Step #7
Click the icon to open Firestick. When the Firestick’s screen’s open, you can now browse its content using its remote.
How to Start and Set Up Amazon Firestick
Just follow the steps below to start and set up Firestick:
- Step #1
Grab your Firestick. You’ll notice that it has HDMI ports and a micro-USB port (USB type C), which you’ll need to connect to the USB power cable included in the device.

After attaching the USB, connect the other end to the adapter, then plug the adapter into your wall outlet or any power source. Note that some Roku TVs have USB ports, but we don’t advise using them to power your Firestick.
Plug the Firestick into your TV’s HDMI port. Note the name of the HDMI [1] port you’re using, as you need it later in the process.
- Step #2
Power on your TV and go to the HDMI input channel, then open the HDMI port where you plugged your Firestick. A loading screen will come out with the logo of Amazon Firestick.
Once it opens, pair the Firestick with its remote. As soon as you put batteries on the remote, it should pair up with the TV automatically. If not, press and hold the “Home” button to pair the Firestick to its remote.

After pairing, press the “Play or Pause” button to start the setup process. Set your preferred language by navigating to the “Language” menu using the remote.
- Step #3
Now your Firestick will seach for the available Wi-Fi networks nearby. Choose your Wi-Fi network or enter your network’s name and password to continue.
Once connected, register your Firestick using your Amazon account. Follow the on-screen instructions. After that, your Amazon Fire TV Stick is now registered.
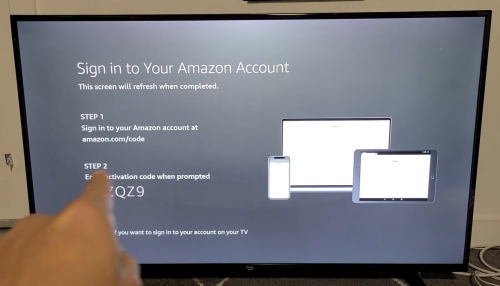
Also, you’ll have the option to save your password to your Amazon account or not. If you intend to use other Amazon devices, we suggest saving your password to your Amazon account. It will enable your other devices to connect to your wifi network easily.
- Step #4 (Optional)
If you’re concerned about some Firestick contents, especially if you have children, then you can enable “Parental Controls.” You’ll need to set a PIN for this.
- Step #5
After successfully doing the steps previous steps, you can now select “Get Started” and install your desired streaming services or streaming apps you wish to use with your Amazon Firestick device.
How to Start the Amazon Firestick Remote With TV Controls
If you acquired the newer Firestick version, the Firestick setup process is slightly different as newer Firestick remotes have television controls.
To get this done, refer to the steps below:
- Step #1
You’ll see an instruction to turn up the volume as music will be played. Then, choose “Next” to continue.
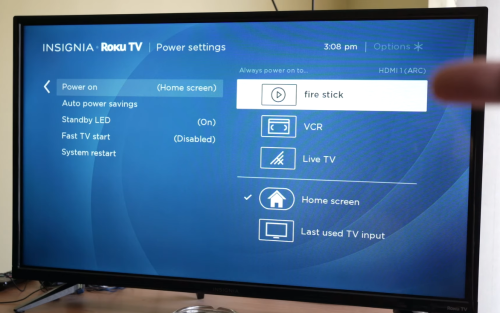
- Step #2
Point the remote control on your television. Using the volume controls buttons on the remote, turn up and down the volume.
- Step #3
Select “Yes” if you heard the sound. If not, choose “No,” and the process will repeat.
- Step #4
Now, you should get the “You have successfully set up your Firestick” message. Once you receive the message, you have completed the syncing process.
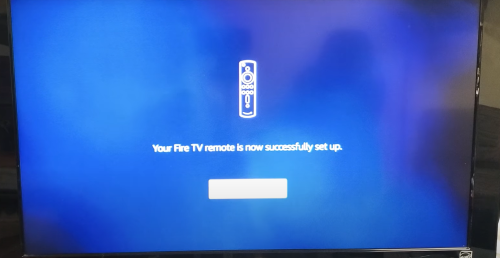
How to Activate Firestick Automatically When Turning on a Roku TV
Did you know you can automatically activate Firestick as the default media streaming device upon activating your Roku television?
Here’s how to go about this:
- Go to the “Settings” menu. Select “System,” then choose “Power” and “Power On.”
- On the top of the device list, choose your Firestick. You can use your Firestick’s remote to power on or off the television instead of the Roku TV remote.
- If you want to make the Roku TV menu again as the default, use the TV remote to change “Power On” to “Home Screen.”
Do You Need an Amazon Firestick on Your Roku TV? + Pros and Cons
Pros
4K Viewing Experience
A Firestick is the right choice if you seek high resolution and image quality with a 4K viewing experience.

Vast Selection of Content
Firestick offers a vast selection of quality content. But, you’ll need to pay a subscription fee, though – but it is competitively and reasonably priced.
Fast, Simple, and User-Friendly
Did you know Firestick is one of the fastest and best streaming devices today? Aside from the fast streaming speed, it is also user-friendly and straightforward to use.
Cons
Not Compatible With all Devices
A significant drawback of Firesticks is it is not compatible with all devices.
Excessive Use of Data
This streaming device eats up four times more data than other top streaming devices.

Comparing the Features of the Fire TV Stick and Roku
Interface and Features
Feature-wise, Firestick is equipped with more apps than Roku TV. When it comes to the interface, everything on these devices is accessible. But with the Firestick interface, it emphasizes Prime Video, which you have to pay for some new releases.
Voice Control
Both Amazon Firestick and Roku feature a voice commands system. But, we love the Firestick’s Alexa as it’s updated and more systematic than Roku’s.
Data Usage and Flexibility
In terms of data usage, we go for Roku because it is data-efficient. But, go for Firestick if you want flexibility because there are a lot of subscriptions than on a Roku TV.
Do You Need a Roku TV or Firestick For Your Smart TV? Can it Work on Older TVs?
The answer depends on your Smart Home TV. Some Smart TVs already have built-in access to popular streaming services such as Netflix, HBO Max, Disney+, Hulu, and more. So, you don’t need to purchase a streaming device.

But on some Smart Home TVs, you only have limited subscriptions and options. If this is your case, getting a streaming device like Firestick on a Roku TV is a good idea.
If you ask if Roku TV or Firestick works on older TVs, the answer is yes, as long as your TV can match the Firestick’s resolution and it has an extra HDMI port. But, if your TV doesn’t have any single HDMI port or built-in HDMI port, you can use an adapter to connect the two.
FAQ
Will I be able to watch regular TV programs with these streaming devices?
Yes, you can watch regular TV programs with these streaming devices. There are many channels to watch from. You can watch Fox News, ABC, Al Jazeera, etc., and even live broadcasts.
Are Apple TV and Google good options as well?
Yes, those two are good options, not just for Roku TVs but also for other television brands. Apple TV is a little expensive compared to other streaming services, but worth it. At the same time, Google TV hosts many cool features.
Conclusion
The bottom line here is you can definitely use a Fire Stick on your Roku TV. It only takes a few minutes to set up the Firestick to start watching your favorite programs and channels. All you must do is follow the steps above to start using a Firestick on your Roku TV.
The post Can You Use a Fire Stick on a Roku TV? appeared first on The Product Analyst.
from The Product Analyst https://theproductanalyst.com/can-you-use-a-fire-stick-on-a-roku-tv/