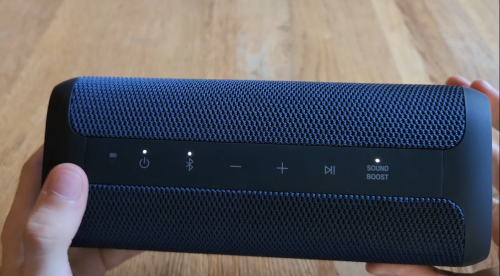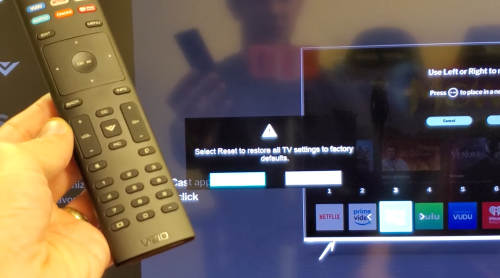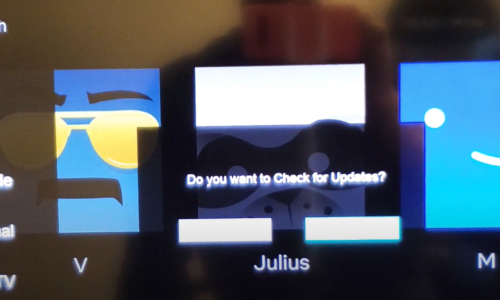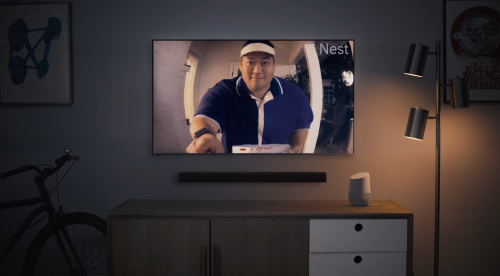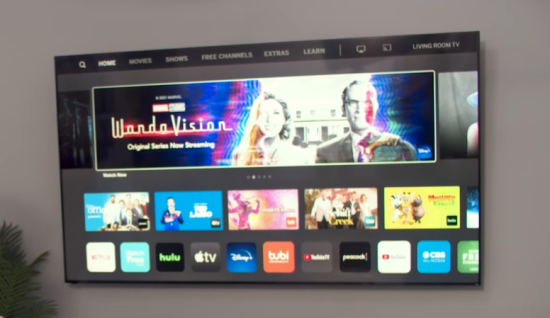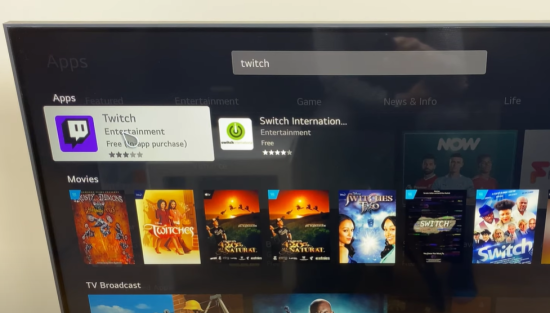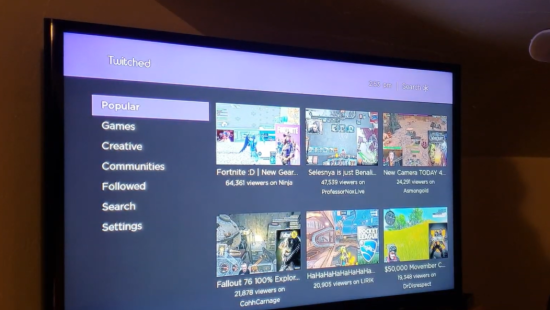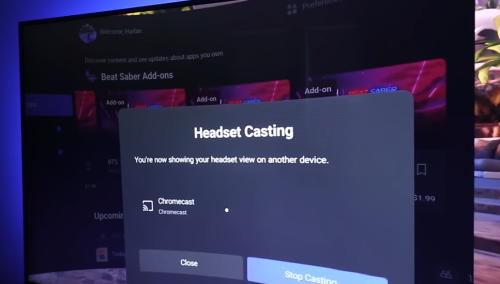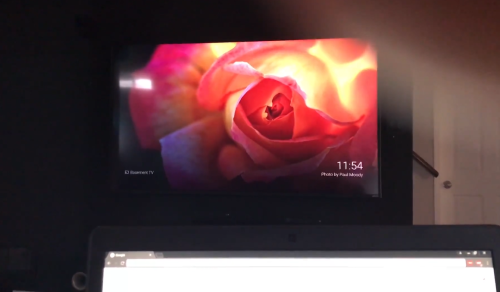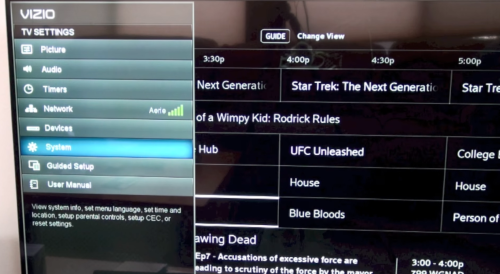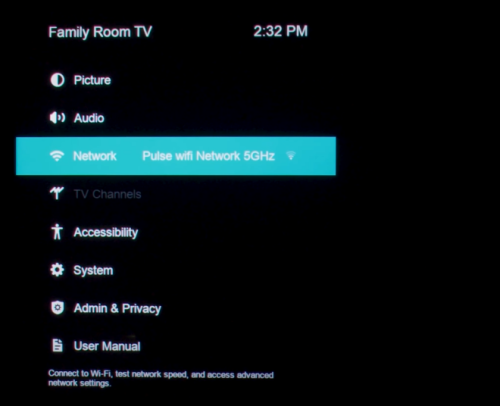The new LG XG7QBK boasts full audio, customizable LED lighting, and a battery life of up to 24 hours. Does this sound too good to be true? Are you buying another overpriced model with lacking features?
If you’ve glanced at many LG XBoom Go XG7QBK reviews and didn’t find what you are looking for, you might want to read our audio engineers’ assessment below!
What We Like
- Good battery life
- Crystal-clear audio
- Design improvement
- Heavy bass
What We Don't Like
- A bit heavy
- Slightly longer than older models
Design and Dimensions
With its horizontal orientation, the LG XBOOM Go XG7QBK reveals its soft plastic coating, mesh fabric, and trapezoidal design. The product weighs 2.4 lbs and has dimensions of 261mm x 98mm x 95mm.
LG XBoom Go XG7QBK Features
Overview of Specs
- Size: 10.3″ x 3.9″ x 3.7″
- Weight: 2.4 lbs
- Light colors: Ambient, Party, Nature (with nine presets)
- Battery life: 24 hours
- Dust and water resistance: IP67
- Speakers: 53x93mm x1 Woofer Unit, 1ch (2Way) Channel, 20mm Dome x 1 Tweeter
- Sound settings: User EQ, Sound Boost, Standard
- Connectivity: DC Output (USB A Type), Bluetooth 5.1, USB Type-C (charging), AUX In (3.5mm)
- Charging time: 5 hours
- Passive radiator: Yes
- Warranty: Yes
Power
The LG XG7QBK features a 10W doom tweeter, two drivers, and a 30W track woofer that can produce a combined 40W power.
Battery Life
Battery-wise, the LG XBOOM Go XG7QBK can last up to 28.86W (7.4V/3900mAh) and can play non-stop for 24 hours. In comparison, its predecessor, the XG5QBK, can only last up to 18 hours.
Sound Quality and Bass
Our testing led us to conclude that the LG XBOOM Go XG7QBK is an excellent speaker option for gatherings in the great outdoors.
When the bass is firm and deep, it can become more powerful when you switch to Sound Boost mode. This portable Bluetooth speaker is ideal for those who enjoy thrilling music genres like EDM and Dubstep.
Audio Modes
LG has teamed up with Meridian to implement a Sound Boost EQ mode into the LG XBOOM Go speakers for improved audio performance.
After activating Sound Boost, the soundstage expands, and the 2.3-inch woofers can handle more force and intensity. If you turn on Sound Boost, the speaker won’t get much wider, but it will get taller and shoot its sound further.
LED Lights
The LG XBOOM is top of the line because it adds color to your music and parties with its dynamic multi-color lighting system. In total, there are nine customizable options across three distinct modes.
Even though the XBOOM’s light show is rather gimmicky to some people, it fits the party atmosphere it fosters and is appropriately rhythmic to the music being played.
Dust and Water Resistance
The LG XBOOM Go XG7QBK has an IP67 water resistance rating [1], which is a significant improvement.
You can take this speaker anywhere, even at a pool party with your friends, thanks to the IP67 waterproof rating that permits submersion for 30 minutes at a depth of 1 meter.
Connectivity Options
With the Bluetooth functionality of the LG XBOOM Go, you may use the speakers as a speakerphone.
With the LG XBOOM App and a Bluetooth connection, you can manage the party from the palm of your hand, adjusting the music, the lights, the playlist, the equalizer, and more.
In addition to a USB Type-C port and a 3.5mm headphone jack, the LG XG7QBK has a built-in power bank in the form of the XBOOM battery, which you can use to charge any device with a compatible USB Type-C connection.
Wireless Playback
Both a WiFi source and an AUX input (3.5 mm) are available for use in playing music.
Simply press the dedicated voice command hotkey and give voice commands to your favorite voice-controlled programs like Alexa, Siri, and Google Assistant.
Price
The price tag of this speaker is fair. In a little more than a hundred bucks, you will receive the highest quality portable Bluetooth speaker with a stunningly gorgeous border of flashing LED lights and highly powerful, rich sound.
Review Conclusion: LG XBoom Go XG7QBK
Based on our team’s individual LG XBoom Go XG7QBK reviews, we assure you’d enjoy a larger soundstage with enhanced treble, crystal-clear midrange, and full, deep bass.
With its unique shape, this new speaker design will also provide you with 24 hours of music. So expect a whole new dimension of resonance.
The post LG XBoom Go XG7QBK Review — Compact & Powerful Bluetooth Speaker (2022) appeared first on The Product Analyst.
from The Product Analyst https://theproductanalyst.com/lg-xboom-go-xg7qbk-review/