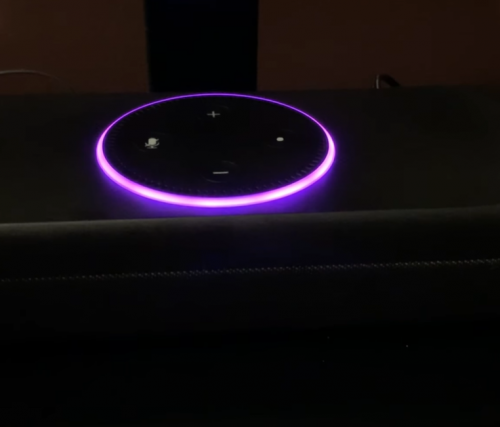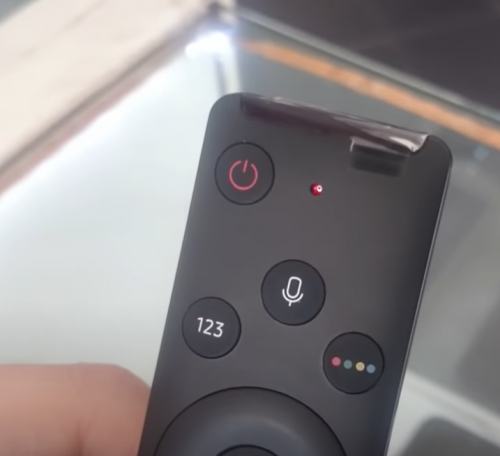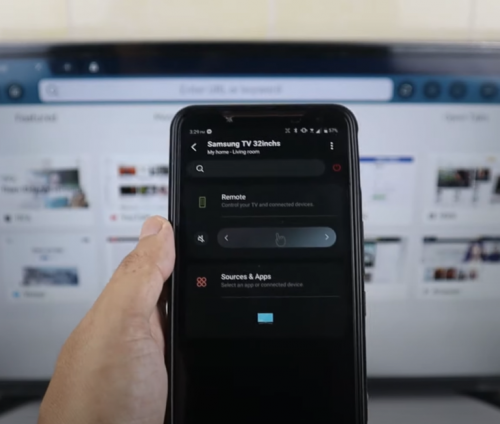So you’ve got yourself an awesome Bose soundbar with a remote. You sit down to start watching your favorite show, then suddenly, your remote control is not working! Don’t worry, we got your back to fix your remote.
Here’s our list of complete solutions when your Bose soundbar remote is not working.
Reasons Why Your Bose Soundbar Remote Isn’t Working Properly
The possible reasons why the Bose remote isn’t working properly may involve the power sources, signal interruption, software issues, and hardware issues:

- Weak batteries or electrical interference from other devices
- Weak or obstructed signal between the soundbar and Bose remote
- Pairing issues
- Pending software updates for the soundbar
- Defective soundbar or remote (needs replacement)
9 Quick Fixes to Try if Your Bose Remote Isn’t Working
Fix #1: Remove the Plastic Cover if Your Remote is New
Your new Bose remote should be wrapped in plastic to avoid it from being tampered with. The problem is that the plastic cover might distort or even obstruct the remote’s IR signals.
Remove the plastic cover to clear the path and to prevent moisture accumulation in the remote.
Fix #2: Move the Remote and Device Closer + Remove Any Obstructions
Something might be blocking the soundbar’s IR sensor, preventing it from receiving remote signals. Make sure that nothing is blocking the IR signal between the Bose remote and device.

The Bose remote’s range is 20 feet. Try bringing the remote and device closer than this.
Fix #3: Avoid Direct Light on Both Devices
Direct sunlight, laser pointers, or even Bluetooth devices can cause light interference between the Bose remote and soundbar.
A different device with a different IR signal can cause interference as well. Move your Bose devices away from excessive light sources.
Fix #4: Replace the Battery Set
Install new batteries in your Bose remote. Do not mix different kinds of batteries or mix old and new ones. Check the batteries’ alignments as well, whether the positive and negative poles are aligned properly.

Use alkaline batteries for your Bose remote instead of rechargeable batteries (which might have lower voltage output). Alkaline batteries’ power output is more consistent compared to other kinds of batteries.
Fix #5: Clean the Remote Buttons
The buttons on the remote might be grimy from hand sweat, resulting in a non-responsive Bose remote. Clean them off using a dry, microfiber cleaning cloth. This should pick up the oil and dirt from the buttons.
Fix #6: Check if the Remote is Connected to the Soundbar or Device
- Download the Bose Music app for your phone. Open your Bose Music app after installation.
- From the ‘My Bose’ screen, select your soundbar, then go to Settings > Universal Remote > Advanced.
- If the ‘Remove’ option is shown, your Bose remote is connected to your soundbar or device.
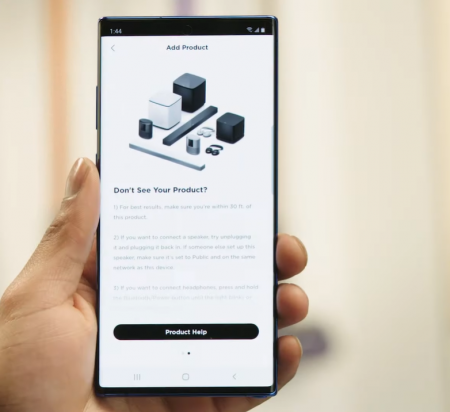
If the ‘Remove’ is NOT shown, select ‘Pair New Remote’ to connect your remote.
Fix #7: Delete the Remote’s Cache
- Download the Bose Music app for your phone. Open your Bose app after installation. (See ‘Fix #8: Reset or Reprogram the Remote’ if you don’t have the Bose Music app)
- From the ‘My Bose’ screen, select your soundbar, then go to Settings > Universal Remote > Advanced.
- Press the ‘Remove’ option. You will be asked, ‘Are you sure?’
- Press ‘Remove’ again.
- Press and hold the Volume Down button (-) and left navigation button (<) simultaneously for 5 seconds to clear the pairing memory. The Source and TV Input buttons should blink twice, indicating a successful soft reset.
- Next, slide open the back of the Bose remote. Remove at least one of the four batteries to make sure the remote is off. Put the batteries you removed back in after a few seconds.
- Wait for Source and TV remote lights to stop blinking, then press the Volume Up button (+) once. Some of the remote lights will blink twice after.
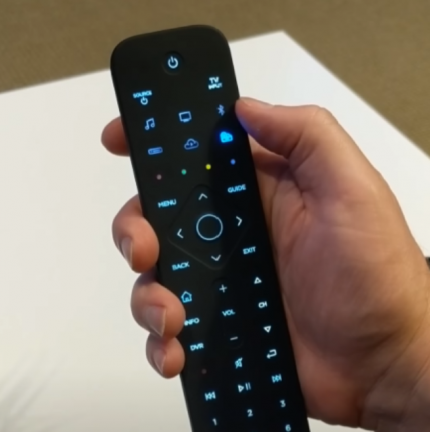
- If the pairing is still unsuccessful i.e. the remote still won’t work, try unplugging the soundbar for 30 seconds. Plug it back in and wait for a few seconds for the pairing to restart.
Fix #8: Reset or Reprogram the Remote
- Power off your WiFi router temporarily so it won’t interfere with the signal. You can do this by unplugging its power.
- On the Bose remote, press and hold the Volume Down button (-) and left navigation button (<) simultaneously for 5 seconds. The Source and TV Input buttons should blink twice, indicating a successful soft reset.
- On the soundbar, press and hold the Action button (O) for 5 seconds. The button should light up while you’re holding it. In recent models, the Action button looks like an ‘O’. Consult your manual to be sure.
- Plug your WiFi router back in.
Fix #9: Update the Soundbar or Device’s Software
This method works for the Bose Smart Soundbar 700 and 900 models
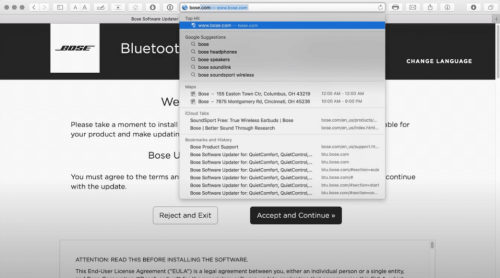
- The Bose Music app is required for this method. Download the Bose Music app for your phone. Open your Bose Music app after installation.
- Disconnect the soundbar’s power cord for 30 seconds, then plug it back.
- Open your computer or laptop’s Internet browser (Chrome, Safari, etc.) and go to the Bose’s Support page (change SB900FW for the 900 model).
- Save the product_update.zip file. Do not open or rename the file.
If a download prompt did not appear, check your Downloads folder to see if the file was downloaded automatically. Otherwise, refresh the web page.
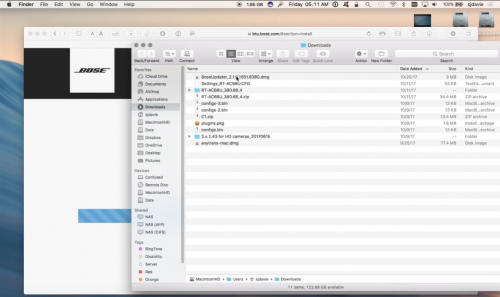
- Disconnect the power cord for 30 seconds to reboot the device. The light bar on the front will flash white, indicating success.
- On the Bose Music app, go to the ‘My Bose’ screen, select your sound bar, then go to Settings > Technical info. Take note of the IP Address part.
- Type the IP Address above on your web browser, followed by: 17008/update.html (ex. 192.168.0.22:17008/update.html), then press Enter.
- Click on ‘Choose File,’ then select the update file earlier (product_update.zip).
- Click on ‘Upload’ afterward. There should be white light scrolling on the front of your soundbar. The white light should stop scrolling, indicating a successful update.
Bose Remote Buttons Not Functioning
Reset the Remote
- Power off your WiFi [1] router temporarily so it won’t interfere with the signal. You can do this by unplugging its power cord.
- On the Bose remote, press and hold the Volume Down button (-) and Left Navigation button (<) simultaneously for 5 seconds. The Source and TV Input buttons should blink twice, indicating a successful soft reset.
- On the soundbar, press and hold the Action button (O) for 5 seconds. The button should light up while you’re holding it. In recent models, the Action button looks like an ‘O’. Consult your manual to be certain.
- Plug your WiFi router back in.

Inspect the Remote for Obstructions
Remove obstructions like house plants, cable box, gaming consoles, or other electronic devices between the remote and the soundbar IR sensor. See ‘Fix #2: Move the Remote and Device Closer + Remove Any Obstructions’ for more information.
Bose Remote Does Not Light Up
- There might be battery issues. See ‘Fix #4: Replace the Battery Set’.
- The Bose remote might not be paired properly. See ‘Fix #7: Delete the Remote’s Cache’ for more information.
Bose Remote Not Responding
Check for Any Updates
The soundbar might have pending software or firmware updates it needs to install, causing the Bose remote to be unresponsive.

Updates usually happen automatically when the soundbar is idle. This is indicated by a scrolling white light in the soundbar’s front. Wait for this to finish, then try your remote again.
See ‘Fix #9: Update the Soundbar or Device’s Software’ if you want to update your device manually.
Tweak System Controls
Some Bose remote settings might be clashing with each other. Try resetting or reprogramming your remote. See ‘’Fix #8: Reset or Reprogram the Remote’.
Bose Remote Can’t Turn the TV On or Off
- Try using fresh batteries first (see Fix #4: Replace the Battery Set).
- Remove obstructions between the soundbar and Bose remote. See ‘Fix #2: Move the Remote and Device Closer + Remove Any Obstructions’.
- Check if your soundbar is connected to the same power circuit with other electronic devices. Such devices might interfere with the connection between the Bose remote and the soundbar. Try putting the soundbar on a separate wall outlet on its own.

Bose Remote Keeps On Blinking
The remote has trouble pairing with the soundbar. Try the following fixes above, in order:
- Fix #1: Remove the Plastic Cover if Your Remote is New
- Fix #2: Move the Remote and Device Closer + Remove Any Obstructions
- Fix #7: Delete the Remote’s Cache (this will perform the Bose remote soft reset)
- Fix #8: Reset or Reprogram the Remote
Bose Remote Can’t Change Channels
Replace the Remote Antenna
Unfortunately, the Bose universal soundbar remote’s antenna is built-in. You would need to bring this to the authorized service center for repair or replacement.

Consult your seller for the list of authorized service centers near you.
Bose Remote Can’t Control the Volume
Reset Bose System
Follow the instructions in ‘Fix #7: Delete the Remote’s Cache’ or ‘Fix #8: Reset or Reprogram the Remote’ to reset your Bose system.
Bose Remote Won’t Connect or Pair Other Devices
First, try to remove the obstructions to improve pairing conditions. Follow the fixes listed below:
- Fix #1: Remove the Plastic Cover if Your Remote is New
- Fix #2: Move the Remote and Device Closer + Remove Any Obstructions

If that is still unsuccessful, try resetting the remote and soundbar:
- Fix #7: Delete the Remote’s Cache
- Fix #8: Reset or Reprogram the Remote
FAQ
Can you turn on a Bose Soundbar without a remote?
Yes, you can turn on a Bose soundbar without a remote. Simply download the Bose Music app from the Apple Store or Google Play Store and use that to power on the soundbar.
You can also use the Bose Music app to enable the Auto-Wake feature of the soundbar. On the Bose Music app’s My Bose screen, select your soundbar, then go to Settings > Power > Optical Auto-Wake to turn this feature on.
Conclusion
If your Bose soundbar remote is not working correctly, closely follow the steps and tips in order. In sum, make sure you have fresh batteries and no obstructions between the remote and the soundbar.
If your remote is still not working after all the fixing attempts here, your remote is most likely defective. If you need a new remote, make sure to buy an original Bose remote for assured compatibility
The post Fixed: Bose Soundbar Remote Not Working appeared first on The Product Analyst.
from The Product Analyst https://theproductanalyst.com/bose-soundbar-remote-not-working/