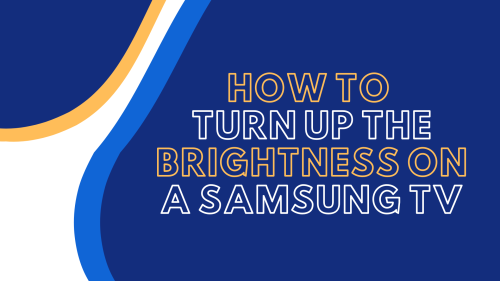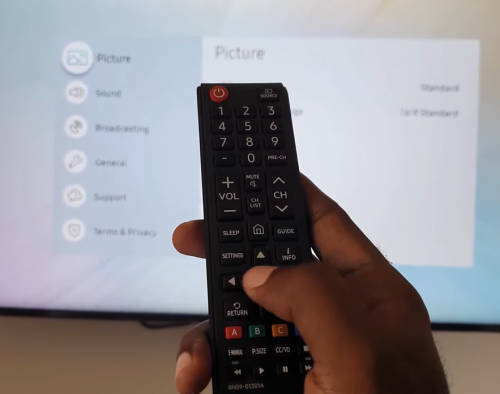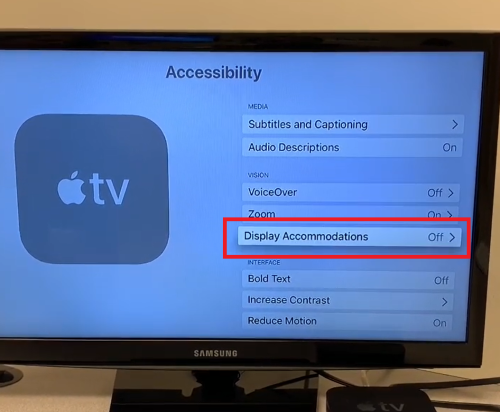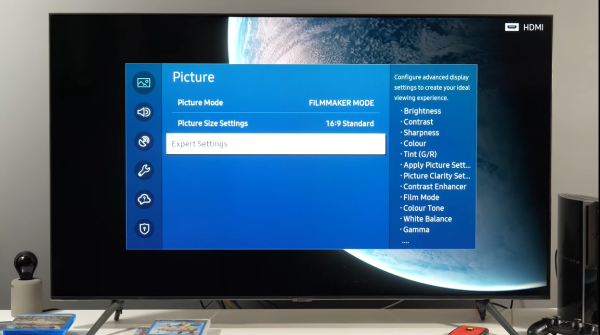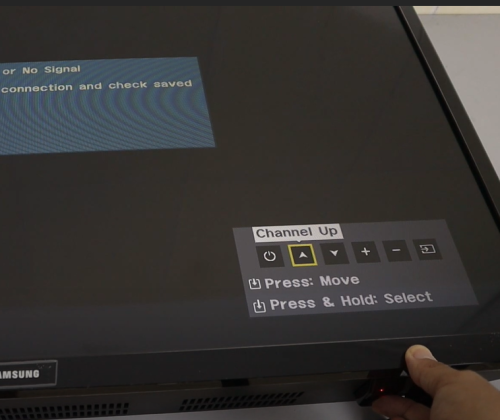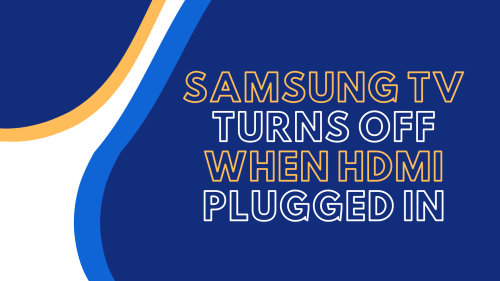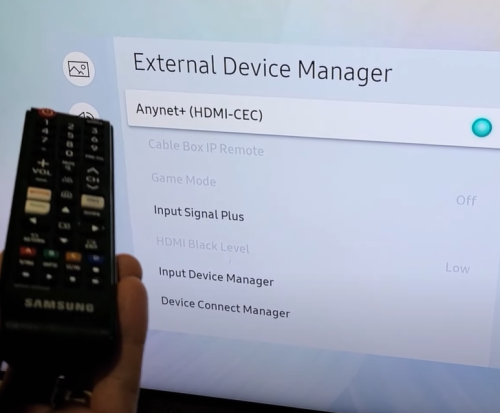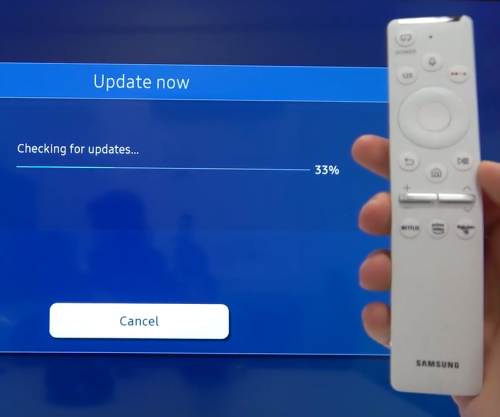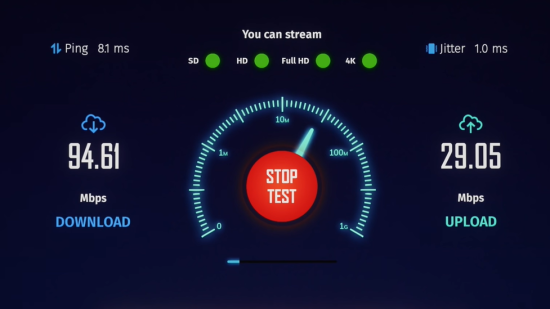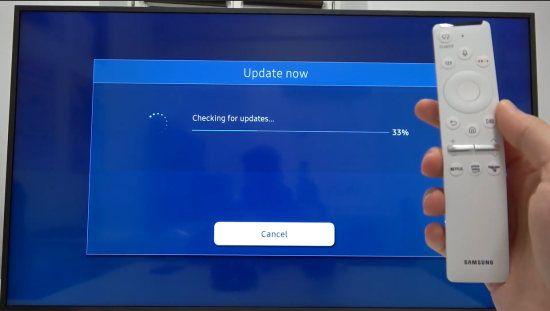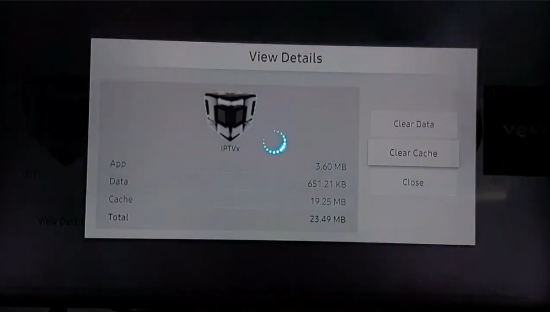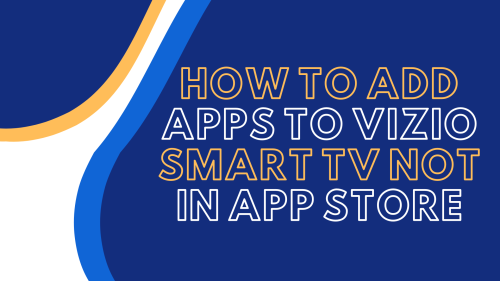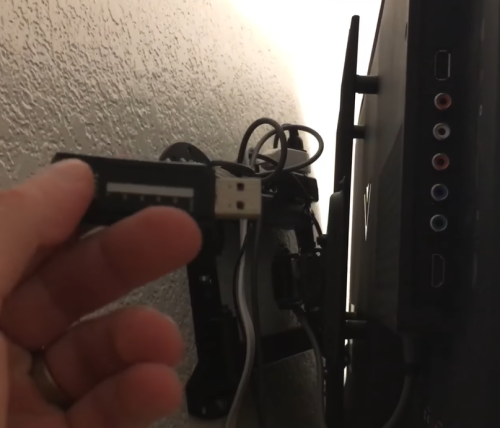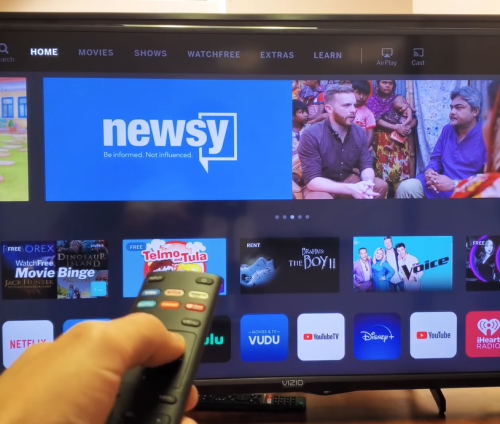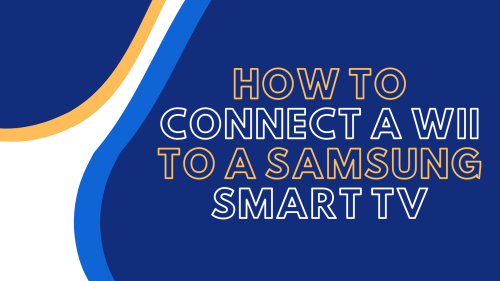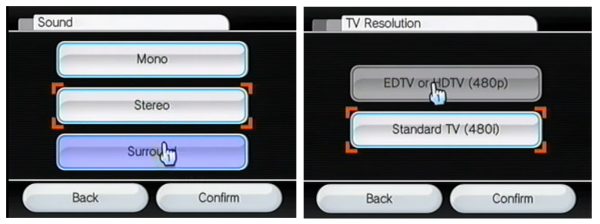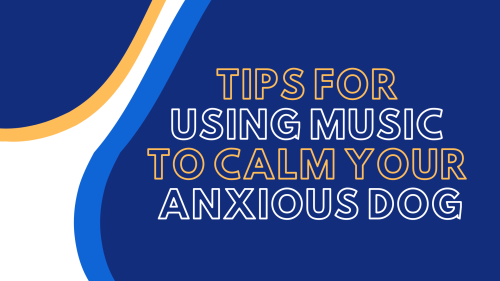
According to research, several things can make your dog anxious—thunderstorms, separation anxiety, or even hearing noises. As a dog owner who has great affection for your dog, your utmost priority should be to make him or her calm and relaxed.
If you want to know the best tips for using music to calm your anxious dog, here is our quick guide.
How to Soothe Your Dog With Music: 7 Tips
While music can be an effective and powerful tool to soothe your dog, you need to find the root cause of why your furry friend feels anxious. Is your dog getting enough sleep or rest? Are you taking him out to walk and play? Is he comfortable with his leash or harness?

There are various factors why your dogs feel this way, and it’s important to identify exactly why first. If you have determined the reason, you can now manage and address their anxiety through music with these tips:
Tip #1: Play Classical, Piano, Soft Rock, and Reggae Music
As we have said earlier, you can use music to make your dog relaxed and calm. However, you need to know what genre of song applies. Classical, piano, soft rock, and reggae music are more effective.
Reggae and soft rock are best for dogs in a shelter, while classical music is most effective to help you calm down your dog in a stressful environment. Ensure to change the music every seven days.
The reason is that your dog will get used to the background music after seven days, and it may cause him more stress rather than help.
Tip #2: Keep the Volume Low
The sense of hearing of dogs is four times more than ours. They can even hear things we cannot hear at an amplified frequency.

Therefore, when playing music to soothe your dog, ensure you keep the volume at a moderate level so that you do not hurt your dog’s hearing or get them more scared.
Tip #3: Find Playlists on Spotify or Youtube
Spotify is an amazing place to find Petlist that will suit this purpose. They have different kinds of songs that will help you calm your dog from anxiety. Aside from Spotify, you can also make use of Youtube playlists.
Follow accounts such as DogTV on Youtube for on-demand calming videos.
Tip #4: Start Them Young
If you want your dog to get used to music, you must start them young. Dogs can’t hear until they are about 3-4 weeks old, and once they begin to, they hear four times better than most people.
Therefore, you should start at about the 5th week. You can leverage several playlists for calming puppies on Youtube.
Tip #5: Pair With Visual Entertainment
Today, dog videos are all over the internet. They have become very popular. These videos combine colors and sound specifically chosen by dog behaviorists to help soothe your dog. DogTV has a good number of these videos.

If you pay attention to these videos, you will notice that yellow and blue are more prevalent than every other color [1]. This is because they gravitate more towards these colors, and their color spectrum differs from ours.
Tip #6: Play Low-Pitched Music for Senior Dogs
Hearing loss is peculiar to dogs as they age. Your senior dogs, as they age, become sensitive to sounds with middle and high pitch frequencies. The reason is that their auditory nerves degenerate. They may start reacting to these sounds.
A high-pitched sound may cause your senior dog to startle or cause stress or anxiety, which may eventually lead to immunity problems. This is the very last thing you want happening to your dog.
Therefore, to calm your senior dog, play low-pitched music. You can check platforms such as ICalmPet for this kind of music. They have created soundtracks specifically for your senior dog and their hearing sensitivity.
Tip #7: Also Play Music When You’re Around and for Bedtime
It is advisable to play music with your dog when you are around. Please do not make it a habit to play music when you leave. This is worse for dogs suffering from separation anxiety.

It can further trigger anxiety or stress and cause him more problems. Also, your dog will attribute your music playing to when you are leaving.
Furthermore, if you have a restless puppy or dog, we advise you to play music during their bedtime. This will help him fall asleep easily.
Conclusion
Music is a powerful therapy tool you can use to calm your anxious dog. Our dog behaviorists and audio engineers recommend you play reggae, classical, piano, and soft rock. For your senior dogs, be sure to avoid middle-pitched and high-pitched sounds, as these are detrimental to their health.
The post 7 Tips for Using Music to Calm Your Anxious Dog appeared first on The Product Analyst.
from The Product Analyst https://theproductanalyst.com/tips-for-using-music-to-calm-your-anxious-dog/