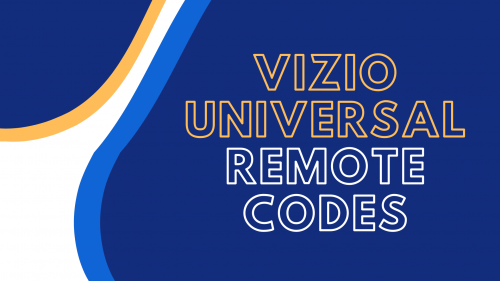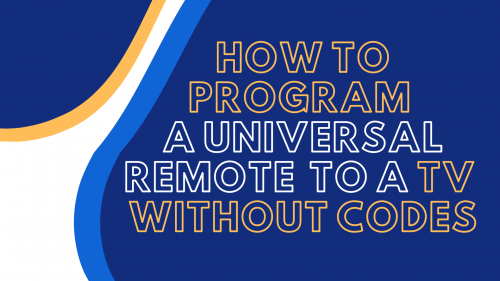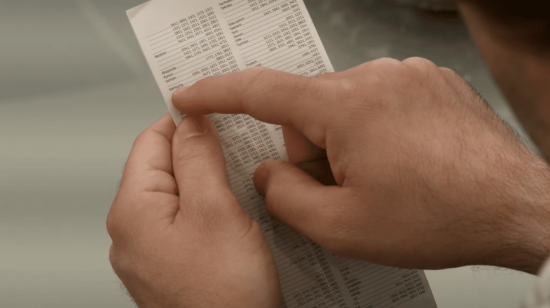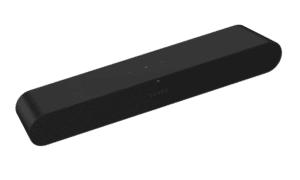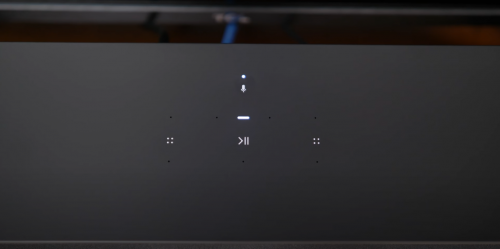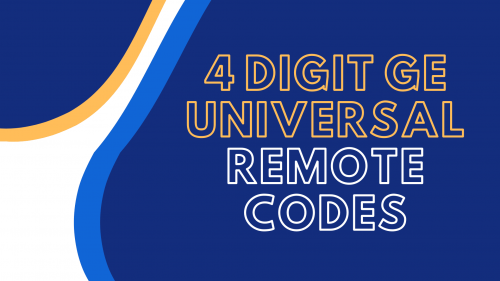
Having to deal with multiple remotes for different devices such as TVs, Blu-Ray players, and other home theater equipment can be a frustrating experience. With the GE Universal Remote, you can easily control your home theater devices singlehandedly.
Programming the remote using the 4-digit GE universal remote codes is not as easy as it sounds, so set aside some time and let our tech team help you out to get it done. Let’s start!
About GE/Jasco Universal Remote Codes
The GE Jasco universal remote control can operate almost any type of audio and video device. To use the remote, you must enter the device-specific remote code of the device. This allows you to program the remote to operate different types of audio and video equipment, such as a TV, DVD player, stereo system, or CD player.
It comes with a simple and quick code search method and a manual entry method for pairing it with your electronic devices at home. But of course, before you start programming the GE Jasco remote, ensure that all the devices you want to connect are connected properly.

After that, make sure that the batteries are working properly. You should also note down the codes for the various components included in the remote. Having the wrong remote codes can be very frustrating after you have spent a lot of time programming the device.
How to Program GE Remotes With 4-Digit Codes Via Direct Code Entry
- Manually turn on the electronic device (DVD, TV, VCR, etc.) you desire to set up.
- Long-press the CODE SEARCH or SETUP button to operate the code search until the INDICATOR light turns on.
- You can program a device by releasing the button for your programming gadget. For AUX [1], press AUX and the device key you assign to AUX will be activated.
- To activate the GE Jasco Universal Remote, you must enter the three or four-digit code that you will use to activate it. After entering the code, you’ll see the light indicator turns off.
- The remote should be pointed at the device, such as a TV, DVD player, or VCR. Tap the POWER key to power it off.
Via Auto Code Search (For Newer Models)
You can efficiently perform this procedure if you have a GE Universal remote that supports Auto-code search. Doing so will allow you to search for the exact remote code you need.

- Power on the electronic device you want to program with your GE universal remote.
- Tap and hold the CODE SEARCH or SETUP button. The INDICATOR light should turn on after a few seconds, and the light will remain lit.
- Tap AUX and the device button you are programming with your remote. Tap and release the device key you are programming (DVD, VRC, TV, etc.).
- Press the POWER key, then release it until your electronic device powers off. NOTE: Hold the button for at least 2 seconds. You might have to press the power key many times to program it fully.
- You’ll see the indicator light will turn off. Tap the save button when the device is turned off, and the sleep feature will turn off your TV. The feature will switch off your TV at the specified time.
Via Auto Code Search (For Older Models)
- Turn off the device you’d like to program.
- Long-press the SETUP or CODE SEARCH button until the indicator light powers on. It will flash once and then remains lit.
- Long-press the device button you’re programming for about 2 seconds, then press POWER. The indicator will now turn on.
- Lastly, press the ENTER/SAVE button to switch off your device. The feature will close your TV automatically when you select up to 99 minutes.
Other Code Search Instructions for Several Older GE Remotes
- Power on the electronic device you want your GE universal remote to be programmed with.
- Long-press the SETUP key.
- Input the 9-9-1 three-digit code.
- Then, hold the POWER key on your remote and press the Channel up key until your device turns off.

As per our tech team, you might take some time to find your key code, but it’s very important to do so before you can use your remote. After all, this will allow you to perform your device’s functions.
List of 4-Digit GE Remote Codes for TV Sets (LCD, Plasma, and Panel TVs)
- Bell & Howell 0031 0049 0000 0001
- Benq 0081 0083 0101
- Bradford 0053
- Broksonic 0147 0135 0250 0257 0310 0394
- Brokwood 0004
- Candle 0004 0009 0174 0008
- Capehart 0175
- Celera 0214
- Celebrity 0002
- Centrios 0169
- Centurion 0009
- Cetronic 0042
- Changhong 0214 0401
- Citizen 0004 0009 0053 0105 0109 0189 0135 0001 0008 0042 0058
- Daewoo 0130 0004 0009 0100 0005 0138 0043 0140 0039 0252 0279 0444 0080 0042 0058 0017 0010 0126 0018 0127 0019
- Daytron 0004 0009
- Dell 0209 0028 0132
- Diamond Vision 0210 0948 0092
- Digistar 1019 0165 0118 0116 0167
- Dimensia 0031 0000
- Disney 0158
- Dukane 0059 0072
- Dumon 0121 0004
- Durabrand 0189 0135 0157 0153 0254 0458 0217
- Dynasty 0042
- Elektra 0001
- Electroband 0002 0014
- Electrohome 0004 0009 0254 0003 0022
- Elite Video 0197
- Emerson 0004 0009 0044 0135 0049 0051 0189 0053 0147 0039 0130 0227 0233 0250 0252 0254 0257 0265 0266 0310 0325 0456 0040 0041 0042 0021 0023 0024 0179 0045 0025 0027 0030 0032 0034 0035 0037
- Envision 0004 0009 0074
- Fisher 0049 0110 0268 0180 0012
- Fujitsu 0197 0051
- Funai 0051 0189 0053 0227 0456 0042
- Futuretec 0053 0042
- Gateway 0046
- Ge 0031 0107 0164 0004 0009 0044 0054 0000 0342 0003 0125 0015 0022 0052 0087
- Gibralter 0121 0004
- Goldstar 0004 0009 0005 0227 0338 0012 0057 0080 0156
- Grundy 0051 0053
- Guestvision 0201
- Haier 0081 0216 0217 0157
- Hallmark 0004 0009
- Harvard 0053
- Hitachi 0088 0059 0142 0060 0072 0004 0009 0091 0001 0012 0061 0137 0139 0141 0179 0227
- Hisense 0073 0182 0216
- Ilo 0198 1070 1024 1023
- Ima 0053
- Infinity 0062 0288
- Initial 1070
- Insignia 0103 0189 0217 0135 0133 0116 0167 0456 0029
- Integra 0181
- Inteq 0121
- Janeil 0174
- Jbl 0062
- Jcb 0002
- Jc Penney 0031 0004 0005 0009 0105 0107 0109 0054 0000 0087 0008 0012 0015 0022 0030 0052
- Jensen 0004 0009 0133
- Jvc 0060 0026 0197 0069 0247 0923 0012 0065 0067 0141
- Kawasho 0004 0009 0002
- Kaypani 0175
- Kec 0042
- Kenwood 0004 0009
- Klh 0214
- Kloss Novabeam 0068 0174
- Konka 0053 0011 0016 0047 0066 0103 0412 0413 0029
- Ktv 0053 0014 0021 0042 0070
- Kurazai 0001
- Lasonic 0210 0948
- LG 0004 0050 0009 0005 0227 0338 0012 0057 0080 0156
- Liquidvideo 0177 0168 0921
- Lodgenet 0031 0202 0000 0001
- Loewe 0211 0062
- Logik 0031 0000 0001
- Luce 0055
- Luxman 0004 0009
- LXI 0031 0004 0009 0049 0062 0107 0109 0000 0227 0015
- Magnasonic 0051
- Magnavox 0062 0004 0009 0456 0183 0226 0288 0008 0068 0075 0141
- Majestic 0031 0000 0001
- Marantz 0062 0181 0004 0009
- Medion 0213 0198 0158
- Megatron 0004 0009 0059
- Mei 0014
- Memorex 0004 0009 0049 0051 0135 0031 0000 0268 0310 0001
- MGA 0004 0005 0009 0051 0012 0022 0141 0180
- Midland 0031 0121 0054 0107 0015
- Minutz 0052
- Mitsubishi 0005 0151 0051 0004. 0009 0254 0022 0141 0180
- Monivision 0036
- Montgomery Ward 0031 0001 0000
- Moteva 0049
- Motorola 0020 0003
- MTC 0004 0005 0009 0105 0109 0014
- Multitech 0053
- Multivision 0084
- Myron & Davis 0212
- NAD 0004 0009 0109 0185
- NEC 0181 0004 0005 0009 0003 0010 0095 0141
- Net TV 0046 0124
- Nexxtech 1052 0167
- Nikei 0042
- Nikko 0004 0009 0058
- Norcent 0216 0043 0056
- NTC 0058
- Olevia 1027
- Oncommand 0201
- Onking 0042
- Onwa 0053 0042
- Optimus 0170 0185 0374 0381
- Optoma 1028
- Optonica 0020 0095
- Orion 0121 0135 0035
- Panasonic 0171 0148 0054 0170 0062 0374 0381 0437 0950 0003 0070
- Philco 0062 0004 0005 0009 0183 0068 0075 0141 0003 0008
- Philips 0062 0204 0184 0208 0205 0206 0207 0004 0189 0183 0199 0200 0288 0456 0003 0008 0068 0075 0086 0087 0141
- Philips-Magnavox 0062 0204 0207 0183 0226 0288
- Pilot 0004
- Pioneer 0185 0181 0072 0004 0009 0090 0179
- Piva 1075
- Polaroid 0182 0173 0133
- Portland 0004 0005 0009 0058 0138 0130
- Precision 0166
- Price Club 0105
- Prima 1019 0165 0116 0167
- Princeton Graphics 0020 0099
- Prism 0054
- Proscan 0031 0107 0015 0000 0162 0163
- Proton 0192 0004 0009 0093 0175 0186
- Proview 1025 1026
- Pulsar 0121 0004
- Quasar 0171 0148 0054 0170 0062 0374 0381 0003 0070
- Radio Shack 0031 0004 0048 0049 0053 0170 0009 0227 0342 0000 0012 0041 0042 0095
- RCA 0031 0004 0048 0054 0094 0100 0102 0107 0129 0191 0005 0009 0000 0162 0163 0342 0003 0015 0022 0096 0113 0125 0179 0187 0188
- Realistic 0031 0004 0048 0049 0053 0170 0009 0000 0227 0012 0041 0042 0095
- Rhapsody 0014
- Runco 0121 0181 0111
- Sampo 0124 0046 0004 0009 0175 0012
- Samsung 0105 0077 0076 0109 0007 0009 0004 0005 0085 0172 0942 0358 0012 0015 0080 0104 0106
- Samsux 0009
- Samtron 0105
- Sansui 0135 0310
- Santeca 0194
- Sanyo 0049 0097 0110 0004 0268 0012 0108 0180
- Scotch 0004 0009
- Scott 0004 0009 0051 0053 0024 0035 0042
- Sears 0031 0062 0049 0051 0105 0004 0009 0107 0109 0110 0189 0000 0112 0079 0394 0456 0012 0015 0180
- Selectron 1022 1020 1021
- Sharp 0079 0123 0063 0020 0004 0009 0226 0266 0006 0095 0122
- Shogun 0004
- Signature 0031 0000 0001 0023
- Simpson 0008
- Sonic 0014
- Sony 0128 0013 0002 0071 0380
- Soundesign 0004 0009 0051 0053 0008 0042
- Spectravision 0203
- Squareview 0189
- SSS 0004 0053 0042
- Starlite 0053
- Star Sight 0064
- Supra 0004 0082
- Superscan 0112 0079 0456
- Supersonic 0944
- Supremacy 0174
- Supreme 0002
- SVA 0216
- Sylvania 0062 0004 0009 0135 0189 0183 0227 0456 0008 0068 0075 0141 0161
- Symphonic 0053 0189 0227 0456 0024
- Syntax 1027
- Tandy 0020
- Tatung 0081 0198 0003
- Technics 0054
- Techwood 0004 0009 0054
- Teknika 0031 0004 0005 0009 0051 0053 0105 0109 0170 0000 0174 0001 0008 0012 0042 0058
- Telecaption 0117
- Telerent 0031 0000 0001
- Tera 0004 0186
- Tevion 0198
- TMK 0004 0009
- Toshiba 0159 0178 0109 0120 0181 0105 0049 0095 0170 0260 0358 0394 0924 0012 0095 0117 0141
- Trutech 1029
- Universal 0052 0087
- Victor 0060
- Vidtech 0004 0005 0009
- Viewsonic 0046 0072
- Viking 0174
- Vizio 0081
- Wards 0031 0062 0004 0005 0009 0051 0000 0068 0075 0087 0095 0119 0052 0001 0008 0024
- Westinghouse 0143 0114
- White Westinghouse 0100 0130 0138 0136 0227 0279 0080
- Yamaha 0170 0004 0005 0009
- Zenith 0121 0009 0050 0078 0091 0138 0059 0131 0038 0111 0134. 0153 0064 0004 0135 0226 0227 0245 0247 0252 0266 0288 0310 0338 0358 0023 0058 0039 0001
Conclusion
Now you won’t have to deal with multiple remotes to control your electronic devices at home. By programming your 4-digit GE universal remotes codes with your TV, DVD, and other audio-video devices, you can fully relax by controlling them with just a single remote.
Hopefully, our tech team resolved your concern, and have a wonderful entertainment time!
The post How to Program 4-Digit GE Universal Remote Codes (Setup Guide) appeared first on The Product Analyst.
from The Product Analyst https://theproductanalyst.com/4-digit-ge-universal-remote-codes/