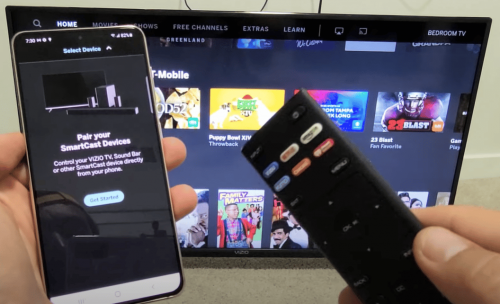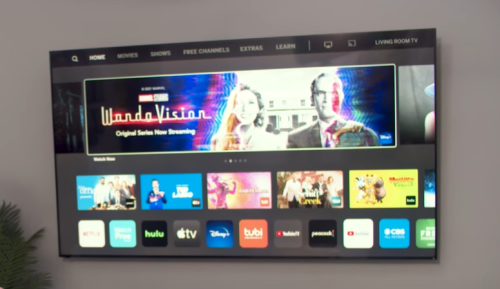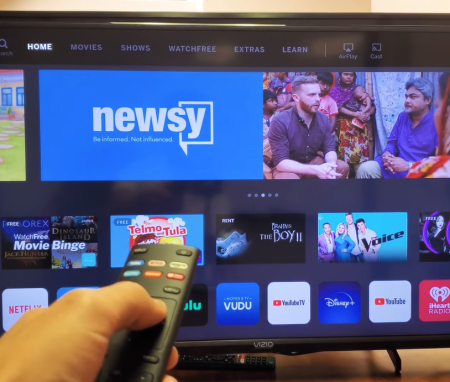The Apple brand developed AirPods to help maximize communication and entertainment experience. While AirPods can pair with Bluetooth output devices, how about connecting it with a non-Apple product, like your Vizio TV? Is this possible?
Luckily, you can do so! Our technicians will explain the steps on how to connect Airpods to a Vizio TV seamlessly.
Method #1: Using Bluetooth
Bluetooth devices have different Bluetooth codecs. The Apple AirPods use AAC/SBC, whereas Vizio TVs utilize Bluetooth LE codec. Bluetooth LE may be a problem once you should want to connect these devices.
These different Bluetooth codecs are something you should bear in mind if you plan to connect your Apple device to your Vizio television.
There are two ways to go about it. First, you can use a transmitter or pair your device directly. Check if your TVs can connect Bluetooth headphones. A Bluetooth transmitter can help you address this concern. It can transmit audio faster.
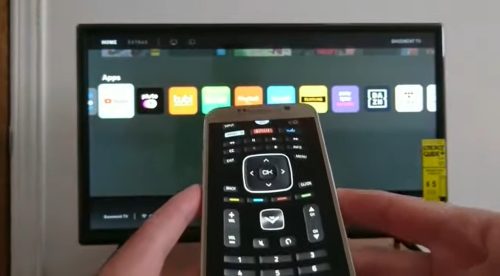
It’s possible to connect AirPods to Vizio TV by using output devices such as a Bluetooth transmitter. There is a number of Bluetooth transmitters available in the market today that you can use to set up your Apple AirPods.
Under the conditions of the model of the Bluetooth transmitter, connect it to the Vizio TV via a coaxial port, optical, auxiliary, or RCA. Proceed to turn ON the unit and pair it with your AirPods. Make sure that other devices nearby have their Bluetooth turned OFF.
Method #2: Connect Thru Apple TV
Another inexpensive alternative for connecting AirPods to Vizio TV is through Apple TV. Here are the steps to make the connection successful between your Apple Airpods and TV.
- Press down the button found behind the AirPods charging case.
- Press it until you can observe a flashing white light.
- Looking at your Apple TV, manipulate the Menu and go to Settings Remotes and Devices Bluetooth.
- Look for the name of your Apple AirPods, which should be reflected on the screen of the Apple TV to complete this pairing process.
- Check your AirPods if it has successfully paired with your Apple TV.
- This should work on your AirPod Pro and Max versions.
Important Reminders When Connecting Your Airpods to a Vizio TV
Learning to connect your AirPods to your Vizio television is important to maximize the entertainment experience. However, here are some reminders before you attempt to connect AirPods to Vizio TV.
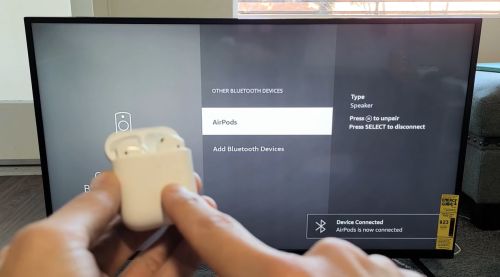
Check if you have built-in Bluetooth enabled on your devices. Furthermore, check if you have placed devices into pairing mode. Furthermore, make sure that the AirPods charging case has enough battery.
Make sure that the audio wire is securely connected to the TV audio out port. Manipulate the volume to the highest level on the headphones and adjust accordingly using the volume control on the headphones.
When using a headset while watching tv you will experience audio lag that’ll make the experience unsatisfactory. There are many reasons that can create lag. It could be due to the fact that the audio is processed faster than the video.
The ultimate solution for this noticeable audio lag is to disable video processing settings.
How to Troubleshoot Bluetooth Connection Issues
You can troubleshoot connection issues by running the Bluetooth capability troubleshooter. Look for Start, then navigate to the TV Bluetooth Settings, then choose Update & Security, and finally select Troubleshoot.

Under the option find and fix other problems, select Bluetooth and run the troubleshooter. Follow the instructions that will be flashed on the screen.
How Do I Connect Other Bluetooth Headphones to a Vizio TV?
Aside from AirPods [1], you can also connect another Bluetooth device, such as a headset, to a Vizio TV.
Make sure to check that the TV supports Bluetooth. In addition, check the user manual first before attempting to proceed with this process.
- Take out your Bluetooth wireless headphones and put it in pairing mode. The process is different for every brand of headset, so make sure to check the manual.
- Using your Vizio TV remote control, go to the Menu and look for SETTINGS
- Select SOUND OUTPUT, then choose SPEAKER LIST, SEARCH & SELECT the headphones that you want to connect, then PAIR & CONNECT.
- Always refer to the user’s manual for further details
Infrared Connection
You may also connect via an infrared connection. However, this connection is used for short-range connections only. Here are the simple steps for a successful connection:

- Remove any obstruction that can come between your headphones and television.
- Align your headset to your new Vizio TV.
How Do I Connect Wired Headphones to a Vizio TV?
You can connect wired headphones to a Vizio TV. Here’s how:
- Get your headsets
- On your Vizio television set, locate the 3.5 mm jack at the back of your television.
- Connect the wires of your headphones to the jack.
FAQ
How do I know if my Vizio Smart TV has Bluetooth?
You can check if your Smart TV if it has a Bluetooth option by checking the TV settings menu. You can check the menu SETTINGS and look for sound output.
Why won’t my Vizio TV locate my Bluetooth headphones?
There are several reasons why the Vizio TV cannot locate your headsets and one of which could be that this feature is disabled from your device. For any difficulty or issue you may encounter, always refer to the user’s manual.
Conclusion
It’s a wonderful feeling when your gadgets and their accessories work well with each other, especially if you have Apple devices and non-Apple ones in your home.
Now that you know how to connect your AirPods to Vizio TV through a Bluetooth transmitter and Apple TV, you can now entertain yourself without the concerns of getting caught in wires as you move around.
The post How to Connect AirPods to a Vizio TV: 2 Methods appeared first on The Product Analyst.
from The Product Analyst https://theproductanalyst.com/how-to-connect-airpods-to-vizio-tv/