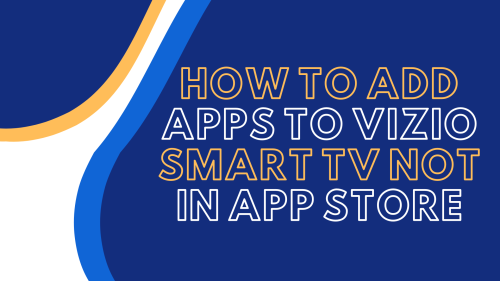
Did you know that Vizio Smart TVs only support built-in apps and lack a native app store? So if you’re wondering how to add apps to your Vizio Smart TV that is not on the app store, we have solutions for you!
There are several ways to add applications to your Vizio TV. And that’s what you’ll learn through this article. Let our TV geeks walk you through adding more apps to your Smart TV.
Can You Add Third-Party or Unlisted Apps to a Vizio Smart TV?
It’s possible to add third-party apps or apps that not available on your TV by plugging in a streaming device or by casting. These include the Amazon Firestick, the Roku Ultra, and the Nvidia Shield TV.

The Firestick is considered the cheapest option, while the Shield from Nvidia is the best streaming device. We’ve tested these options, and they were able to function seamlessly on a Vizio TV.
Through casting, apps that are not listed in the App Store can be viewed on your Vizio Smart TV. This method works with Vizio’s SmartCast, which uses Airplay and Chromecast.
First, Find Out if the App Has Become Available on Your Vizio Smart TV
Sometimes, you overlook the app you want while browsing your Vizio Smart TV. Apps like Disney Plus and Netflix are now downloadable on Vizio Smart TVs thru SmartCast.
So, we suggest checking the app list thoroughly so you won’t miss any application you might be looking to add.
How to Download More Apps on Your Vizio Smart TV: 4 Tested Methods
Option #1: Install Via USB
Use a USB flash drive to download third-party apps that are unavailable on the Smart TV. Find the correct APK file for the third-party streaming app or game online. Save it to a USB and then to your smart TV.
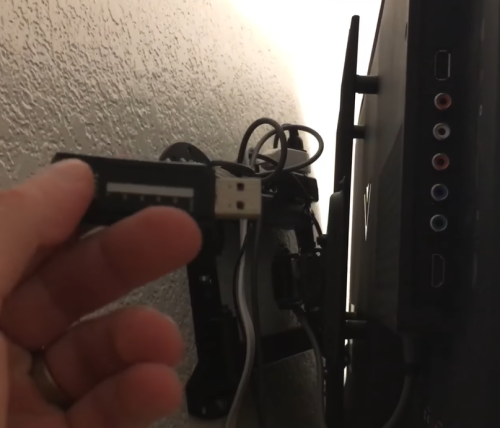
Install ES File Explorer on your smart TV to open USB APK files. If you don’t have it, download the app from the App Store. Here’s how to get this option done successfully:
- On your Vizio TV, open the Settings menu.
- Navigate to Security & Restrictions.
- Search for Unknown Sources, then toggle on the button.
- Copy the APK File into your USB drive.
- Plug your USB into your Vizio TV and open the ES File Explorer.
- Choose the Apk Files and download the app you wish to add.
Option #2: Access the App Thru the TV Browser
Another way to download apps to your Vizio TV is by accessing the app thru your TV browser.
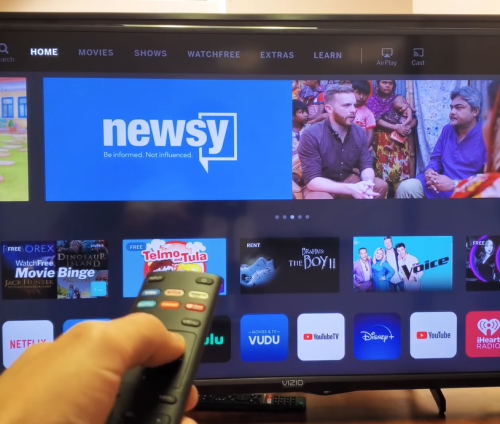
Follow these steps carefully:
- Open your browser on your TV. (Note: You can use any browser you have: Firefox, Chrome, Safari, etc.)
- Enter the app’s name you wish to download, then press Space and input apk on Smart TV. It should be “app name <space> apk for Smart TV.”
- Then, an option will appear to download the application from the apk. Click it.
- Next, you’ll see the download apk file. Click it again.
- Scroll down, and you’ll see the download application button. Click it and press “Ok” to continue the download.
- After the download completes, open the app.
- At the right part of the Download App on SmartCast TV, click the Install button.
- Wait for the process to finish, and you’re done!
Option #3: Screen Mirroring or Airplay
Mirroring or casting allows you to quickly transfer content from another device running the app to your smart TV. If you’re using an Apple AirPlay [1] or Chromecast, activate it now. Press the Cast button and select your VIZIO SmartCast TV from the list.

Option #4: Use a Streaming Device on the TV
As mentioned above, you can add apps through a streaming device. Refer to the step below:
- Insert your streaming device onto your Vizio Smart TV.
- Get the remote and tap the Input button.
- From there, navigate to the App Store to download the apps you wish to add.
FAQ
How do I add apps to my older VIZIO Smart TV?
You can add apps to your older Vizio Smart TV (2015 or older models) through VIA or VIA+ TV. For TV units released from 2016 to 2017, you can add apps through SmartCast or VIA+.
Conclusion
Since the availability of Vizio Smart TV apps are limited, you can decide how to add apps to your Vizio Smart TV that are not listed in the app store.
You can purchase a streaming device to use additional apps for convenience. If you are not looking to invest in an additional device, you can download apps through your TV browser and USB or access apps via Airplay or screen mirroring.
The post How to Add Apps to a Vizio Smart TV That are Not in the App Store appeared first on The Product Analyst.
from The Product Analyst https://theproductanalyst.com/how-to-add-apps-to-vizio-smart-tv-not-in-app-store/
No comments:
Post a Comment