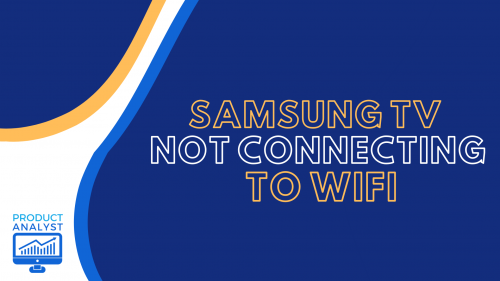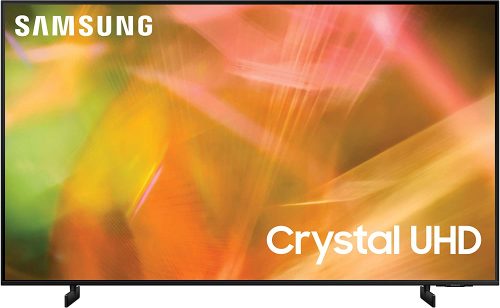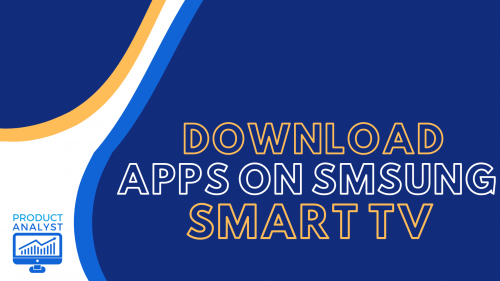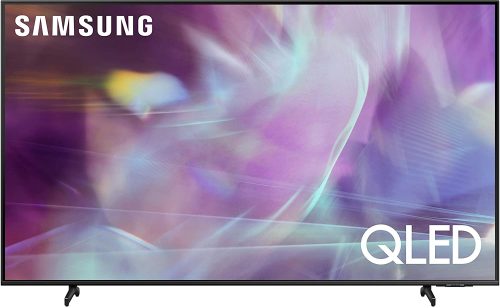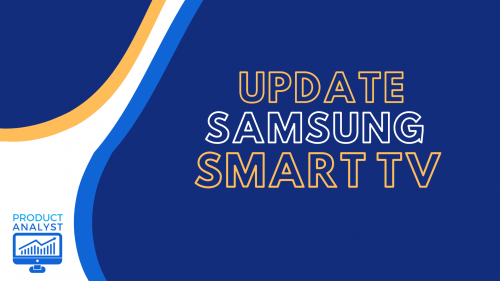If you have been experiencing issues with your Samsung TV such as screen flickering and the dreaded black screen, you’re in the right place. Go through our list of the most common problems with Samsung TVs before calling Samsung Customer Support.
Our technical team will cover problems with the screen, apps, Smart Hub, sound, even connectivity issues such as connecting to the Wi-Fi. This guide will help you identify their causes and possible fixes and might save you a couple of hundred bucks for repair.
TV Screen
#1: Samsung TV Screen Won't Turn On (or Off)
Your smart TV could have a problem with the power source if the red light flashes but your TV still won’t turn on.
New smart TVs come with surge protectors to protect against sudden electrical surges. But even the best surge protector wears out. If that happens, then your TV doesn’t get the power it needs.
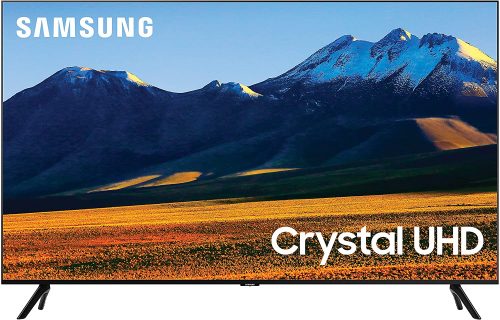
Don't Forget the Remote
If you can’t remember the last time you changed the batteries on your remote, go change them now. Make sure you also insert the batteries in the right direction. You’ll know it’s not the remote control if the power indicator on the TV blinks.
If it didn’t work, the issue could also be something that’s blocking the infrared (IR) signal port on your Samsung TV. A physical block isn’t the only culprit though. Interference could also come from something like fluorescent lights. Check if dimming the room helps.
What About Your HDMI CEC?
Now, this one’s a bit uncommon but it wouldn’t hurt to cover our bases.
You should know, the HDMI CEC feature on Samsung TVs sometimes disables the power button of your remote control. Disconnect it for now then try turning on your TV again.
#2: Black Screen of Death
Defective Connection
The black screen on your Samsung TV is usually simply due to a bad connection between your set-top box/cable box and TV.
If that’s the case, check on your connecting wires and cables. Make sure they are all plugged in properly.

Nothing's Connected to Your TV
If you’ve got no devices connected to your Samsung TV, your problem likely goes back to the power supply inside your TV. Chances are it’s because of a faulty capacitator. Unfortunately, there’s no DIY fix for this.
Half the Screen is Black
In this case, it could be because of poor broadcasting signals. But it could also be an issue with the main board or TV panel. This time, the first thing you should do is change the channel. It could just be a channel-specific issue.
If that’s not it, check on the cables of your input device or connect box. Disconnect then reconnect them. Still no culprit? Try playing a video from a USB drive. If even that doesn’t work, then the problem really is with your TV.
Samsung Smart TV Apps
#1: All the Smart Hub Apps Are Gone
This can seem like a weird problem that’s disorienting, but no need to panic. Here are two things you can try if all the apps suddenly disappear:
Switch the TV Back to the Original Settings
Press the Smart Hub button on the remote control. (Or the Menu or Home button for older Samsung TVs.) Wait for the Smart Hub to load then press these keys: FAST FORWARD, 2, 8, 9, and REWIND.
Now, choose another location in the Setup List, then click “Accept Terms and Conditions.” Your Samsung TV Smart Hub should automatically update and reset. Then, repeat the steps and switch back to your original location.

Do a Factory Reset
The factory reset should be under the Self-Diagnostics Menu in the Support Settings. It’s usually the last one on the list.
#2: One Pesky App
Go For a Cold Reboot
A cold boot is just a term for granting Samsung TVs startup from a total shutdown.
Did you know that pressing the off button simply puts your TV on standby? But there’s still the extra load on the TV? So, here’s how you can do a cold reboot:
- Hold down the power button on the remote until the TV turns off and back on again. Or,
- Unplug the TV from the power source. Wait 30 seconds. Then, plug it back again.
Update Your App and TV's Firmware
If that doesn’t fix it, go update your TV firmware. Go to Settings and look for Support. Find “Software Update” then click “Update Now.” Again, wait for the downloads to finish and make sure it installs.
Finally, do another cold reboot after updating your software.

If that doesn’t fix it, go update your TV firmware. Go to Settings and look for Support. Find “Software Update” then click “Update Now.” Again, wait for the downloads to finish and make sure it installs.
Finally, do another cold reboot after updating your software.
Sound
#1: A Bluetooth Issue
If you’re using a Bluetooth headset or speaker, double-check if it’s properly paired to your TV. Either unpair it under Audio Settings or turn the headset off and on again.
#2: Reboot and Check Surrounding Cables
A cold reboot might also help with this one. If not, check the cable connections to your external device. Defective cables sometimes cause the audio to fail.
#3: Using the TV as A Computer? Check Settings and Codec
Make sure your HDMI settings have your TV selected as the audio output. It’s an easy thing to overlook.
Some videos are also rendered with an audio codec that’s not recognized even by Smart TVs. So check the codec you’re using, especially if you’re watching from the USB port.
#4: Try the Built-In Self-Diagnosis
Some Samsung TVs have a self-diagnostic feature under the Support menu. Run their diagnostics test to check for issues.
#5: Can Be a Component Failure
Smart TVs that go silent while streaming YouTube or Netflix are bad omens. It’s usually because of a deeper issue such as a failing component.

Try to identify which one went bad by connecting your Samsung TV to external speakers or headphones. If you hear a sound, then the problem is likely the internal speakers of your TV.
If it’s still not producing sound, the issue is more likely with the audio Integrated Chip (IC). Either way, there’s no fixing these TV problems at home.
Connectivity
#1: External Devices
Setting Samsung TVs to the wrong input can explain why you keep losing the picture when playing videos from your DVD player and the like.
Then again, it could also be a bad cable connection, damaged cables, or faulty power sources. For these issues, see to it that the respective wires are correctly connected to your TV.
#2: Wi-Fi
First, check if it’s just because of a weak signal. It could just be that your Wi-Fi [1] router is too far away from the TV. If you don’t think that’s the issue, the only thing left to do is to reboot both the router and the TV.
Final Advice
If all else fails, our technical team would advise to bringing your Samsung TV to an authorized repair center. If your TV is newly purchased, it might be covered by the warranty which can save you additional costs.
The post Samsung TV Problems: What’s Causing Them and How You Might Fix Them appeared first on The Product Analyst.
from The Product Analyst https://theproductanalyst.com/samsung-tv-problems/