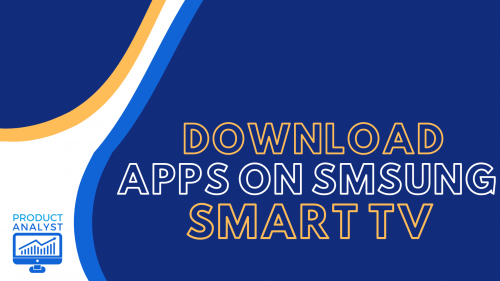
Excited to use your new Samsung Smart TV? Want to watch the latest series on your favorite streaming platform applications?
If you’re unsure how you can download apps on your TV, you’ve come to the right place. In three easy steps, you’ll be able to install and use your applications on your smart TV.
Three Simple Steps to Download Applications on Your
Samsung Smart TV
Downloading apps on your smart TV is easy! Note that these steps work for Samsung Smart TVs that were released from 2011 onwards. In a matter of minutes, you will have your favorite TV apps installed.
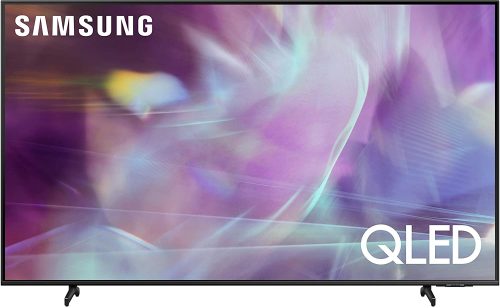
Step #1: Check Internet Connection
The first thing you need to do is to make sure your smart TV is connected to the internet. After that do the following steps:
- Grab your remote control and press the button for “Settings”. It should open a pop-up window or panel.
- Look for “Network”. This will direct you to Network Status and Available Network Connections.
- Choose where to connect your smart TV. (For a seamless experience, make sure the WiFi connection is nearby and stable.)
- If your connection has a password, enter the password with your remote.
Check if your TV has successfully connected to the internet. If not, retry the steps above until it is indicated that your TV is connected. If your TV has access to the internet, move to the next step.
Step #2: Open App Store
Once you’re connected to the internet, you can go back and exit Settings.

Alternatively, you can press the “Home” button. Once you’re on the page, do the following:
1. Scroll through the panels until you see “APPS”.
2. Select “APPS” to open the window, look for the Search icon which should be on the upper right corner. Hint: Look for the magnifying glass icon. This will open the search bar.
3. From here, you can TYPE IN the name of the app you want to download. You’ll also see other exciting apps as well as the latest apps that you can install.
4. Once you click on the app, it will show you relevant data, in-app screenshots, and information about the app.
5. If you scroll down, you’ll also find other related applications on Samsung that you can download!
Step #3: Download
If you have the correct app you are looking for, select “Install” to initiate the installation process.
Once the app has been downloaded, you should be able to see it from the panel when you open the “APPS” window. And there you have it, You can now start using your applications, or watch Netflix or your favorite TV shows on HBO.

Where to Find Your Downloaded Applications
If you already know how to download apps on a Samsung Smart TV and want to see your app list, you need to go to the home screen. To do this, just press the “Home” button. It will open a panel where you can see each app on your Samsung Smart TV.
How to Move An App
Samsung Smart TVs have the option to let you manage and arrange apps the way you want to see in your smart TV’s home screen.
- Press the “Home” button.
- Look for the app you want to move. Once it’s highlighted, press the “Down” key to expand options.
- Select “Move” then toggle the directional keys to move your app according to preference.
FAQ
How Do I Create a New Account?
The first time you set up your TV or before you can start installing apps, the TV will prompt you to set up your account. You need only to follow the steps indicated on the screen.
How Do I Automatically Update My Applications?
To get the latest features of your installed applications, you can turn on the auto-update feature so that your Samsung Smart TV will automatically install updates for you.
- Get your remote control and press the “Home” button. Afterward, select “APPS”.
- Go to the “Settings” which you’ll find in the upper right corner.
Look for the “Auto Update”; make sure it’s turned On.
Where Is the App Store on Samsung TV?
Click on the “Home” or “Smart Hub” button. Scroll through the shortcuts until you find the “APPS” button, the logo with four circles.
Why Can’t I Download an App?
The most common reason why you can’t download an app is that you need to update your TV software. If you are downloading a new app, most likely, it will only run on the latest software.
To check for software updates, go to “Settings” then go to “Support”. Look for “Software Update” then click on “Update Now” to proceed.
What Do These App Icons Mean?
The application is installed on your TV.
The app icon means the application is installed on your USB drive.
The app needs updating
How Do I Install Third Party Applications on My Samsung Smart TV?
Before you can download third-party apps, you need to change your TV settings:
- Press “Home” on your remote control then go to “Settings”.
- Navigate to “Personal Tab” then select “Security Option”.
- Scroll through the options until you find “Unknown Sources”. Turn this to ON.

However, this only means you can run the third-party app but NOT download it directly to your smart TV in the Apps Section.
You still need to download the third-party app (apk file [1]) from an online source using your computer. Once you’re done, you need to transfer it using a USB device, then install it on your TV.
Why Can’t I Find Some Apps on Samsung Smart TV?
In contrast to the Android TV, the Samsung Smart TV does not run on a common Operating System.
This means it doesn’t contain an extensive apps section but rather, uses Smart Hub where you can just search for the app you want then open or download it. Remember, the “Smart Hub” is like your TV’s intelligent menu system – this is where you will see all TV functions, download an app, or even browse the web.
In the Smart Hub, you’ll also be able to access your music files, movies, photos, applications (only in apk file), including all the files from your USB device.
However, if you still can’t find some options in the Smart Hub, there may be chances that your geography limits your access to select apps or your software needs updating.
Conclusion
That ends our guide on how to download apps on Samsung Smart TV.
Our technical team hopes you find this content helpful. Make sure to follow the steps above and you’ll be downloading your favorite applications to your Samsung TV in no time. Remember, regularly update your smart TV in order to keep your TV and systems at its best performance.
The post How to Download Apps on Samsung Smart TV: 3 Easy Steps appeared first on The Product Analyst.
from The Product Analyst https://theproductanalyst.com/how-to-download-apps-on-samsung-smart-tv/
No comments:
Post a Comment