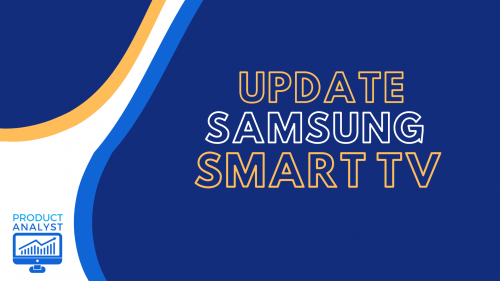
Even with the hustle and bustle of life, it’s important to ensure that all your devices like your Samsung Smart TVs are updated.
Before beginning the update process, check if you can install and download the latest software update for your Samsung Smart TV. If not, read on to view the steps needed.
Instructions
The first step on how to update a Samsung Smart TV is to check if you have a stable internet connection. With this, you’re all set to successfully execute a Samsung TV software update. Follow the next steps to update your system software and firmware.

Step #1: Forming Connections
Check your TV model and model number to ensure that it’s compatible with the latest system software.
No need to worry if your TV isn’t a new version or model. What matters is that your Samsung TV has sufficient capacity to download and install new updates.
Step #2: Edit Settings
Using your TV remote control, look for the Settings menu, then select Support. Afterward, press Software Update, and then select Update Now.
Step #3: Installation
Your Samsung TV will automatically download and install the latest update whenever you apply for a new system software or firmware update.
Unfortunately, this means that it might take a few minutes before you get to watch TV, so try to find other ways to relax while the download procedure is ongoing.

Step #4: Auto Update
You may enable automatic updates if you wish to avoid constantly downloading and installing the latest system software and firmware versions of your Smart TV.
If you choose to select Auto Update for your Samsung TV software, your system may restart automatically to update automatically.
Alternative: Update via USB Drive
Another way to update software would be through your USB drive or other USB devices. Make sure to have your USB drive on hand before proceeding.
#1: Center of Operations
Use your remote to look for the “Samsung Download Center” option on your Samsung Smart TV. Select the “Manuals & Software Downloads” option.
You may either choose to select the Product Type (which will lead you to search for your Samsung TV) or click on Enter Model Number (which will lead you towards the support page for your TV).
#2: USB Type
Look for the file entitled Upgrade File (USB Type) and select download. Make sure that the download path is on your computer. Look for the firmware file among your downloads and unzip the compressed file to get the file contents.
Now, browse through your folders and downloads until you find the software update files.
#3: Download Path (USB Drive)
Some users choose to save the extracted file to a computer folder but don’t be tempted to make the same mistake. Make sure to save the file to a USB flash drive so you can transfer it later on.
#4: Connecting Your USB Drive
Your USB port should be located at the back of your Samsung TV. As soon as you find it, plug in the USB drive. Just like a road with multiple forks, there are also various paths you can follow depending on the version of your Samsung TV:
- 2016-2018 Models: Settings > Choose Support > Select Software Update > Select Update Now
- 2015 Models: Menu button > Select Support > Select Software Update > Press Enter
- 2014 Models: Support > Select Software Update > Choose Update Now

Troubleshooting Your TV: How to Fix Bugs
Sometimes things don’t go your way, and problems may arise as you update your Samsung TV. Some users have reported that trying a system reset or resetting the Smart Hub helped.
What if the update option still isn’t working? If this is the case, don’t fret. Check if your Software Update option is colored grey. If it is, it might be because your Samsung TV isn’t connected to the internet.
Follow these steps to resolve the issue:
#1: Internet Connection Status
Are you currently holding onto your remote? Press the Home button, then select Settings.
The Network option should appear on your TV screen. Click it, and then look for the Network Status option. Unlike the personal status section usually found on Facebook accounts, the Network Status lets you know if you’re currently connected to the internet.
#2: Tips and Tricks
If your device isn’t connected, various on-screen instructions will appear on your Samsung Smart TV, which will guide you in reconnecting your Smart TV to your WiFi.
#3: Fix Bugs
If you’re still encountering software or firmware problems, make sure to message Samsung Customer Service to get help for your Samsung TV software update!

App Version 2.0
If your busy schedule kept you from checking whether you’ve already downloaded the new version of an app [1], don’t worry. Here are a few steps to help you stay updated.
Make sure to check your current version of Smart Hub to see if you can access various features:
Older Models
1. Featured Apps
Press the Smart Hub button and go to the Featured option. Maybe you want to update COD or FB to get the latest features. Look for the respective app, then tap and hold the Enter button until a sub-menu pops up.
2. List of Options
Go to Update Apps, then click Select All and Update. This makes it easier for you to update all of the selected apps instead of manually updating them.
3. Slow and Steady
A progress bar will then pop up on your TV screen to show you the status of your app downloads. Try reading a book while waiting!
Latest Models
1. App Settings
Tap the Home button on your remote and select the Apps option on your TV. Look for the gear/cog icon to go to the Settings option, then tap Enter.
2. Auto-Update Options
If you wish to enable the Auto Update option for your apps, tap Enter to enable or disable the auto-update function.
Conclusion
This concludes our guide on how to update a Samsung Smart TV. You can now get back to watching TV comfortably. Make sure to constantly be aware of the latest software update or software upgrade so that you don’t have to update your device constantly.
The post How to Update Samsung Smart TV: A Step-by-Step Procedure appeared first on The Product Analyst.
from The Product Analyst https://theproductanalyst.com/how-to-update-samsung-smart-tv/
No comments:
Post a Comment