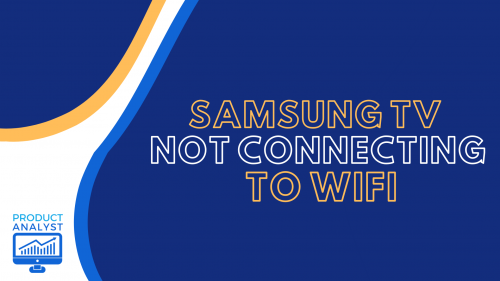
Your TV not connecting to the WiFi can be a huge buzzkill while unwinding after a long day. If that’s what you’re experiencing with your Samsung unit, don’t worry – our technical team tested these solutions for you. We’ll show you how to easily solve your smart TV problem!
How to Fix Samsung Smart TVs Internet Connectivity Issues
Let’s dive headfirst and look into the appropriate fixes for any internet connection problems with your Samsung smart TV.
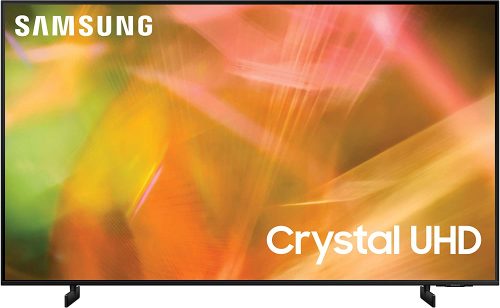
Fix #1: Restart Your Samsung Smart TV
Your network settings sometimes get wonky because of a bug Samsung TVs can have. This occurs after using your remote to turn the TV off and leaving it off for over 15 minutes. Restarting your Samsung TV easily gets rid of that bug. Here’s how:
- Turn on your TV, leave your TV running for 5 minutes.
- Unplug your TV’s cable directly from the wall instead of using your TV remote.
- Wait for 20 minutes, restart your TV.
- Turn your TV on and try to connect to your WiFi router to check if the issue is resolved.
Fix #2: Reset Your Internet Connection
If the above fix doesn’t work, there’s a possibility your Wi-Fi could be the problem. It could be issues with the WiFi service itself or DNS settings. For this scenario, restarting your internet modem to restore its default router settings should work. Simply follow these steps:

- Turn your WiFi router off.
- Wait for 10 minutes.
- Turn it back on.
- Let your router properly configure its internet settings.
- Try to reconnect your TV to the WiFi network to check if the problem persists.
Fix #3: Change Your Internet Connection
This is a solution for instances where your router is blocking the MAC address of your Samsung TV. Having that MAC address blocked prevents you from connecting to your Wi-Fi.
Here’s how you can check if that’s your issue:
- Go to the WiFi settings of your TV
- Turn on the hotspot of your mobile phone
- Connect to your mobile device’s internet and see if the problem is resolved. (Hint: If your TV connects to your mobile hotspot, your TV’s MAC address is likely being blocked by your wireless router.)
- Contact your internet service provider to unblock your TV’s MAC address
Fix #4: Update Firmware Version
Having outdated firmware can prevent your Samsung TV from connecting to WiFi [1] or any wireless network. If this is the case, you’ll need to download the latest firmware.
(Note: Perform this update according to your TV’s model, your region, and make sure you get the latest version.)
For this scenario, because you can’t establish a proper WiFi connection, you’ll need a wired network and your PC. Here’s how:

- Go to Samsung’s Download Center, select the correct Samsung TV model.
- Click Download, make sure you get the latest software.
- Once finished, extract the files to an empty USB.
- Remove any waste files and extra symbols or numbers your PC may have added.
- Connect your USB to your TV, press Menu on your remote.
- Select Support.
- Choose Software Upgrade.
- Select By USB.
- Choose OK, wait for the installation to finish.
- Re-enter your WiFi password, try to connect to your WiFi, and check if the issue is resolved.
Fix #5: Reset Network Settings
If your Samsung TV doesn’t detect any wireless network, the issue may be your TV’s network configurations. Here’s how to reset it:
- Press Home on your remote.
- Select Settings, pick General, then Network .
- Choose Reset Network and click Yes.
- Restart your TV and make sure your network is configured properly.
Fix #6: Reconfigure Your DNS Settings
If you still can’t connect to the internet, it’s possible your TV’s DNS settings are conflicting with your internet router. Here’s how you can refresh your DNS settings:

- Press Menu on your remote and go to Settings.
- Choose Network, then select Network Settings.
- Go to Start, then choose IP Settings.
- Pick DNS Mode, make sure that Manual mode is checked green, then press OK.
- Input 8888, press OK.
- If the DNS settings were the problem, you should now have internet access. To update your Samsung TV and reset its programs, just click on the Samsung Smart Hub button.
Fix #7: Perform a Hard Reboot
Performing a hard reboot on your Samsung TV fixes this issue in some instances. Here’s how to do it:
- Long-press the Power button on your remote.
- Keep it pressed while your TV reboots.
- Release it once you see the Samsung logo.
- Try to connect to your WiFi to see if it fixed your issue.

Fix #8: Reset Smart Hub
Resetting your TV doesn’t necessarily reset your smart apps. Before trying a factory reset, do this first. Here’s how to reset your TV’s Smart Hub:
- Turn your TV on, press the Smart Hub button on your remote
- Select Tools, then Settings.
- Pick Reset, and you’ll see a password screen.
- Input 0000 (Samsung default password) in the password screen.
- You’ll see a confirmation message once it’s done.
Fix #9: Perform a Factory Reset
You should perform a factory reset in case the previous solutions don’t work. This restores all your TV settings back to default. Simply follow these steps:

- Go to Menu, then select Support.
- Pick Self Diagnosis, then choose Reset.
- Enter the Samsung default password, 0000.
- Select Yes.
- Once done, wait for your TV’s reconfiguration to finish.
- Try to connect to your Wi-Fi network to check if your issue is resolved.
Note: If the problem persists after trying the above solutions, you might be dealing with a hardware issue.
Conclusion
Samsung smart TV internet connection issues can be frustrating and consulting a professional repair service should be your last resort. Our technical team hopes these solutions for your Samsung TV not connecting to WiFi worked for you!
We’ll conclude by leaving you with some tips:
- You can check your TV’s Network Status and inspect for any issues
- When using a wired connection, make sure it’s properly connected and your cable is undamaged.
- Disconnect all Wi-Fi devices and make sure there are no other devices connected when performing the above fixes.
The post Samsung TV Not Connecting to WiFi? Here are 9 Surefire Ways to Fix It appeared first on The Product Analyst.
from The Product Analyst https://theproductanalyst.com/samsung-tv-not-connecting-to-wifi/
No comments:
Post a Comment